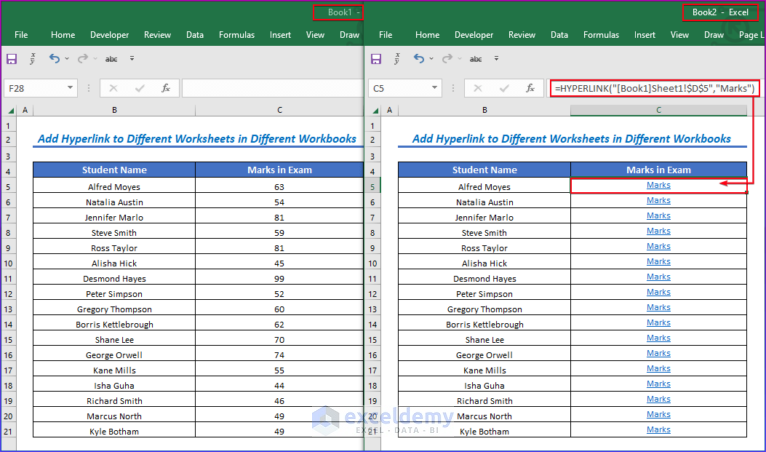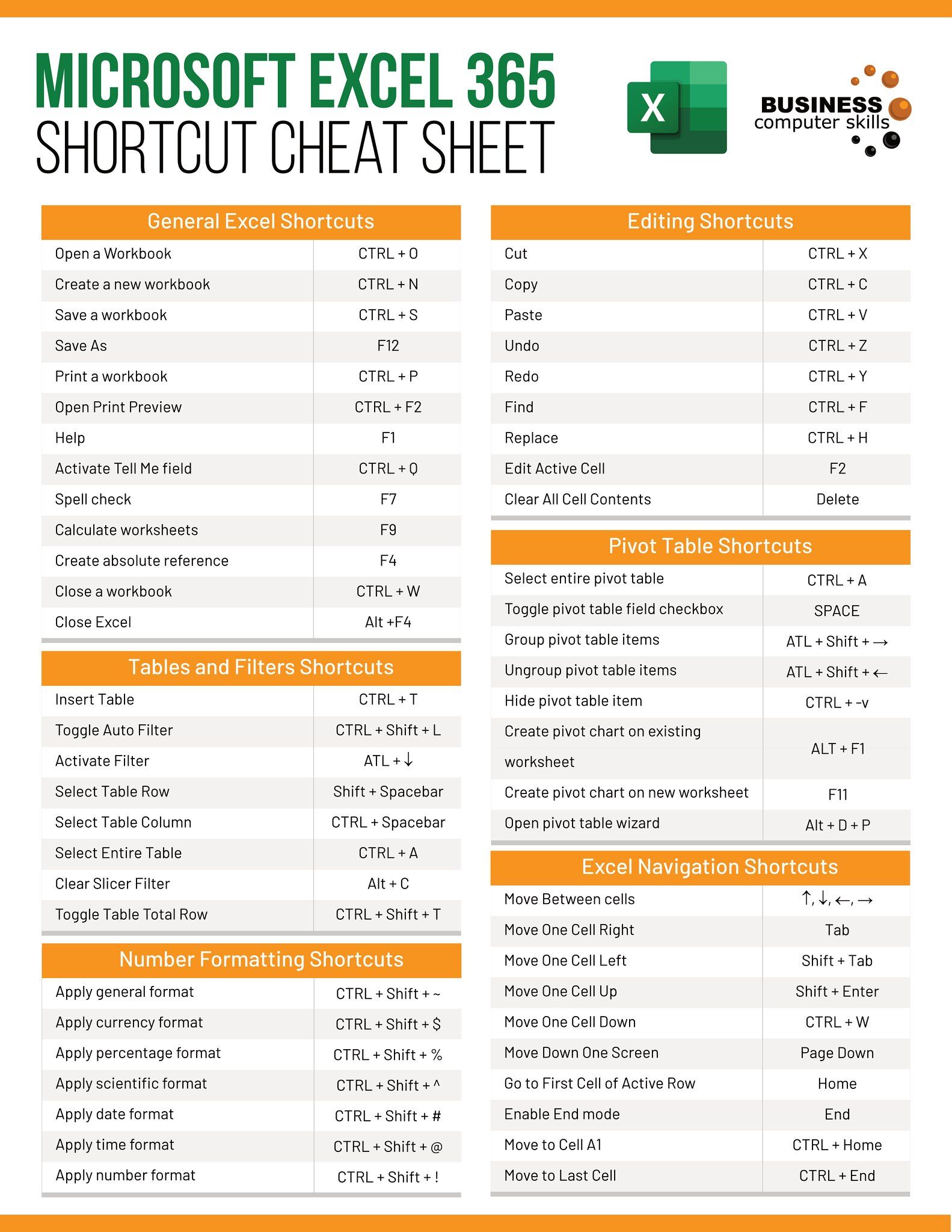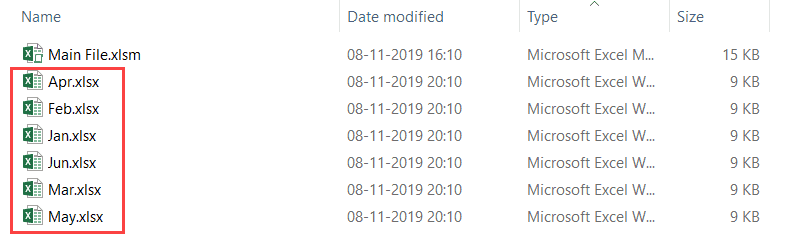Unhide Sheets in Excel: Quick and Easy Methods

Why You Might Need to Unhide Sheets in Excel

In the intricate world of Microsoft Excel, spreadsheet management often includes organizing sheets in a way that makes your data easier to navigate and work with. Hidden sheets can be beneficial for this reason, as they let you streamline your workbook, reducing clutter and preventing accidental modifications. However, there are times when you’ll need to access these sheets for further analysis or to update data:
- Collaboration: When sharing a workbook, you might need to reveal previously hidden sheets to other users for review or collaborative work.
- Data Integrity: Accessing hidden sheets can be necessary to ensure all data is up to date and accurate.
- Custom Views: To create custom views for specific tasks or presentations.
- Recovery: Sometimes, sheets are inadvertently hidden, and retrieving them is crucial for data recovery.
How to Unhide a Sheet in Excel

Using the Excel Ribbon

The most straightforward method to unhide a sheet involves using Excel’s ribbon:
- Right-click on any sheet tab at the bottom of your Excel window. This action will open a context menu.
- Select Unhide from this menu. A dialog box will appear, listing all hidden sheets.
- Choose the sheet you wish to unhide, then click OK.
🔑 Note: If you can’t find the Unhide option, it might mean no sheets are currently hidden or the workbook might have VBA protection in place.
Keyboard Shortcuts for Efficiency

For those who prefer a more keyboard-driven workflow:
- Press Alt+W+UG. This shortcut will immediately open the Unhide Sheet dialog.
- Alternatively, for Mac users, the shortcut is Option+CMD+S.
Excel’s Unhide Command

If you’re using a version of Excel from 2013 or later, you can also use the ‘Format’ command in the Home tab:
- Navigate to the Home tab in the ribbon.
- Click on the Format dropdown under the Cells group.
- Go to Visibility > Hide & Unhide > Unhide Sheet to reveal the dialog box for unhiding sheets.
Unhide Multiple Sheets

Sometimes, you’ll need to unhide several sheets at once:
- Hold down the Ctrl key on Windows or the Cmd key on Mac.
- Right-click on any sheet tab, select Unhide, and then choose the sheets you want to unhide in the dialog box.
Tips and Tricks for Sheet Management

Here are some additional insights to streamline your Excel workflow:
- Organize Your Sheets: Use color coding or naming conventions to quickly identify hidden sheets.
- Use Custom Views: Custom views can save time by automatically un-hiding or hiding sheets according to your preferences for specific tasks.
- Protect Sheets: If sharing your workbook, protect sheets you don’t want others to unhide without permission by setting sheet protection options.
- VBA: For advanced users, VBA scripts can automate the un-hiding process, especially if you’re dealing with large workbooks or frequently perform this task.
Summing up, managing hidden sheets in Excel is essential for an organized and efficient workbook. With various methods to unhide sheets, including the Excel Ribbon, keyboard shortcuts, and specific commands, you can quickly access your data when needed. Remember to use these techniques mindfully to maintain data integrity, ensure collaboration efficiency, and make your Excel experience smoother.
What’s the quickest way to unhide a sheet in Excel?

+
The quickest method is often using the keyboard shortcut Alt+W+UG on Windows or Option+CMD+S on a Mac, which directly opens the Unhide Sheet dialog box.
Why can’t I unhide a sheet in Excel?

+
If you can’t unhide a sheet, it might be protected by VBA code or password-protected. Check if there are any scripts or protections set in the workbook.
Can I unhide multiple sheets at once?

+
Yes, by holding down Ctrl (or Cmd on Mac), you can select multiple sheets in the Unhide Sheet dialog to unhide them simultaneously.