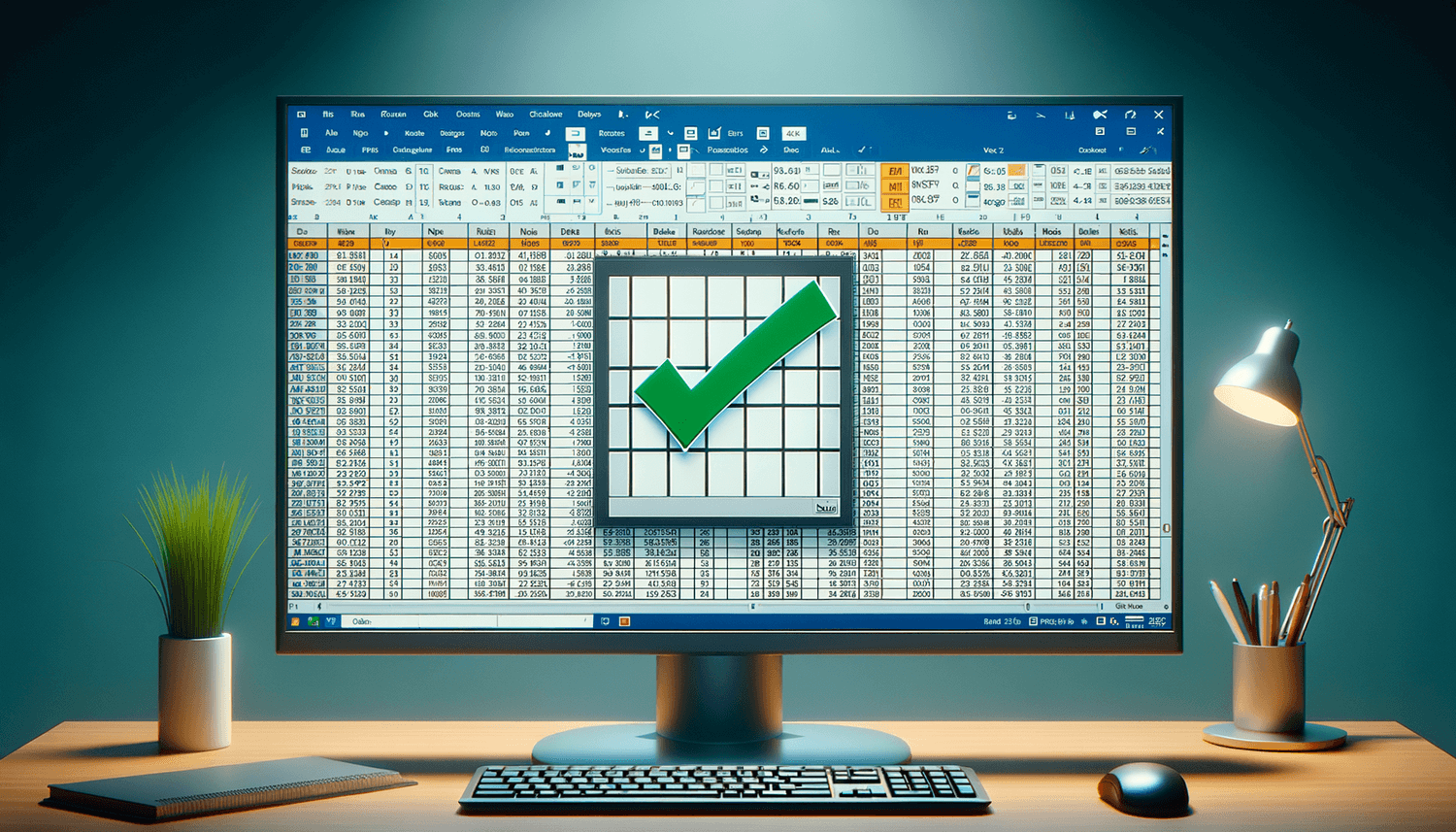Locking One Column in Excel: A Simple Guide

There are times when working with Microsoft Excel that you need to keep an eye on specific columns while scrolling through a large dataset. This often happens when you are dealing with datasets that have headers or key identifiers in one or more columns that you want to remain visible as you navigate through the rest of the spreadsheet. Excel provides an easy-to-use feature for this purpose, known as "Freeze Panes." Here's how you can lock a column in Excel to enhance your productivity and data analysis experience:
How to Lock a Single Column

Follow these steps to lock one column in your Excel spreadsheet:
- Select the Column: Click on the column header to the right of the column you want to freeze. If you want to freeze column A, click on column B's header.
- Go to the "View" Tab: Navigate to the top of Excel where you can see tabs like Home, Insert, etc. Click on the "View" tab.
- Freeze Panes: In the "Window" group, click on "Freeze Panes." From the dropdown menu, select "Freeze Panes" again if you want to lock both the rows and columns to the left and above, or choose "Freeze First Column" to lock only column A.

🔑 Note: Excel will display a thin line to indicate where the columns have been frozen, making it clear which part of your worksheet is locked in place.
Unlocking a Locked Column

If you've locked a column and need to release it to scroll freely, here's what you should do:
- Return to the "View" Tab: Go back to the "View" tab on the ribbon.
- Unfreeze Panes: Click on the "Freeze Panes" button, and from the dropdown, select "Unfreeze Panes." This will unlock all frozen panes in your current worksheet.
Advanced Tips

To get the most out of freezing columns in Excel, here are some additional tips:
- Freeze Multiple Columns: If you need to freeze more than one column, click on the header to the right of the last column you want to freeze. For example, to freeze columns A and B, click on column C's header.
- Freeze Columns and Rows: You can freeze columns as well as rows at the same time. Position your cursor in the cell that is just below the row you want to freeze and to the right of the column you want to lock.
- Navigate Across Sheets: If you have multiple sheets in your workbook, remember that freezing columns is sheet-specific. Each sheet will need its columns manually locked if necessary.
Freezing columns in Excel is a powerful tool that can save you time and reduce the chance of errors when working with extensive datasets. This feature is particularly useful for:
- Keeping headers visible while entering or reviewing data.
- Ensuring data identifiers like invoice numbers, names, or product codes remain on screen.
- Comparing figures from different parts of your dataset without losing context.
In summary, Excel's Freeze Panes functionality is a straightforward yet effective way to enhance your data management workflow. By locking specific columns, you maintain a clear understanding of your data structure while being able to navigate through larger datasets with ease.
Can I freeze more than one column at once?

+
Yes, you can freeze multiple columns in Excel. Click on the header to the right of the last column you want to freeze and then select “Freeze Panes.”
How do I know which columns are frozen?

+
Excel indicates frozen columns with a thin line just to the right of the frozen columns. This line remains visible when you scroll through the worksheet.
Does locking a column affect the ability to edit the data?

+
No, freezing a column only affects the scrolling behavior of your worksheet; it does not change the editability of the cells.