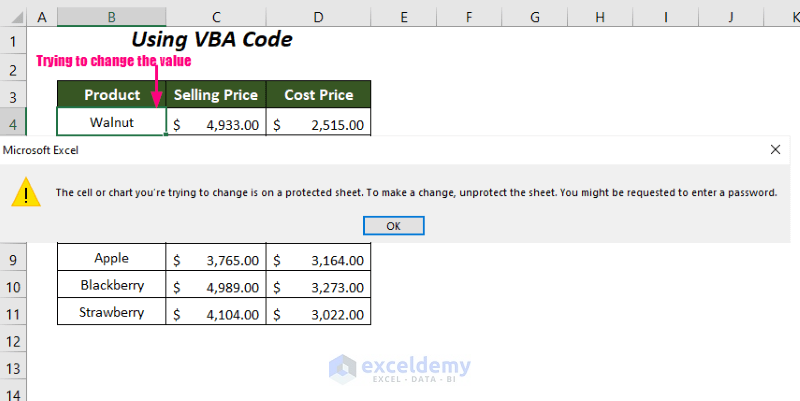Save Excel Sheet Separately: Quick and Easy Guide

There's no doubt that Microsoft Excel is one of the most powerful tools available for data analysis and management. Whether you're a professional in finance, a researcher, or just managing personal expenses, knowing how to save Excel sheets separately can streamline your workflow significantly. In this comprehensive guide, we'll explore the quick and easy ways to save individual sheets from your workbook for better organization and sharing.
Why Save Sheets Separately?

Before diving into the 'how', let's briefly discuss the 'why'. Separating sheets from a single workbook into individual files has multiple benefits:
- Improved organization of data
- Facilitates easier sharing and collaboration
- Allows for targeted analysis and data manipulation without disturbing the original workbook
- Can help in reducing file size by archiving or separating older data
Method 1: Using Excel's Built-In Features

Excel provides a straightforward method to save sheets separately, which is quite useful when you have a workbook with numerous sheets:
Steps to Save Sheets as Separate Files

- Open the workbook containing the sheets you want to separate.
- Select the sheet tab you want to save. Hold the Ctrl key to select multiple sheets if required.
- Right-click on the selected tab, and choose ‘Move or Copy…’.
- In the dialog box that appears, under ‘To book’, select ‘New Book’.
- Check the box for ‘Create a copy’, then click OK.
- A new workbook will open with the selected sheet. Save this workbook with a new name by clicking ‘File’ > ‘Save As’ and selecting your preferred location.
📢 Note: Remember to unselect the sheets in your original workbook after you've moved or copied them, so you don't inadvertently save unwanted data.
Method 2: VBA Macros for Advanced Users

If you frequently need to separate sheets from large workbooks, a VBA Macro can automate this process, saving you a significant amount of time:
Creating a VBA Macro

Sub SaveSheetsAsSeparateFiles() Dim ws As Worksheet Dim path As String Dim filename As String Dim i As Integerpath = "C:\YourChosenFolderPath\" i = 1 For Each ws In ThisWorkbook.Worksheets filename = path & ws.Name & ".xlsx" ws.Copy ActiveWorkbook.SaveAs filename, FileFormat:=51 ' 51 is for .xlsx format ActiveWorkbook.Close False i = i + 1 Next ws
End Sub
- Press Alt + F11 to open the VBA editor.
- Insert a new module and paste the above code.
- Modify the path to where you want the files saved.
- Run the Macro by pressing F5.
🚀 Note: This Macro will save all sheets from the active workbook into the specified directory. Ensure your path is correct and that you don't save over existing files.
Method 3: Using External Tools and Add-ins

Not everyone is comfortable with VBA coding, and that's where Excel's vast ecosystem of add-ins can help:
Third-Party Add-ins

Tools like ‘Able2Extract’ or ‘Excel Power Tools’ offer one-click solutions to separate sheets. Here’s how you can use them:
- Install the add-in from the respective vendor’s website or through Excel’s Add-ins store.
- Select the sheets you want to save individually.
- Use the tool’s interface to batch export the selected sheets.
Each add-in has its own method, but most follow a similar workflow. Always review the tool's documentation or instructions for specifics.
Challenges and Solutions

When saving sheets separately, you might encounter a few issues:
| Challenge | Solution |
|---|---|
| Loss of Workbook-wide Settings | Copy formulas and formatting manually or use VBA to ensure consistency. |
| Naming Conflicts | Ensure each file name is unique; use naming conventions or VBA renaming. |
| File Size Management | Use compression tools or consider splitting large workbooks into manageable parts. |

💡 Note: Always keep a backup of your original workbook before you begin to separate sheets. Mistakes can happen, and it's good to have a safety net.
To wrap up this guide, separating Excel sheets allows for targeted data management, enhances collaboration, and can aid in cleaning up workbooks over time. Whether you choose Excel's native features, VBA for automation, or third-party tools, the key is to find a method that suits your workflow best. Remember, the most organized and efficient workspaces often lead to more productive analysis and less frustration.
How do I ensure sheet names don’t conflict when saving separately?

+
Use a consistent naming convention or VBA code to append a unique identifier to each file name before saving. This ensures no overwriting or naming issues occur.
Can I save only specific sheets without opening them first?

+
With VBA, yes. You can write a macro to select sheets by name or criteria and save them without manual interaction. For built-in features or third-party tools, you typically need to select the sheets first.
How do I keep the formatting consistent when saving sheets separately?

+
Use VBA to transfer formatting settings from one workbook to another. Alternatively, recreate the settings manually in each new workbook or use an Excel template with preset formatting.