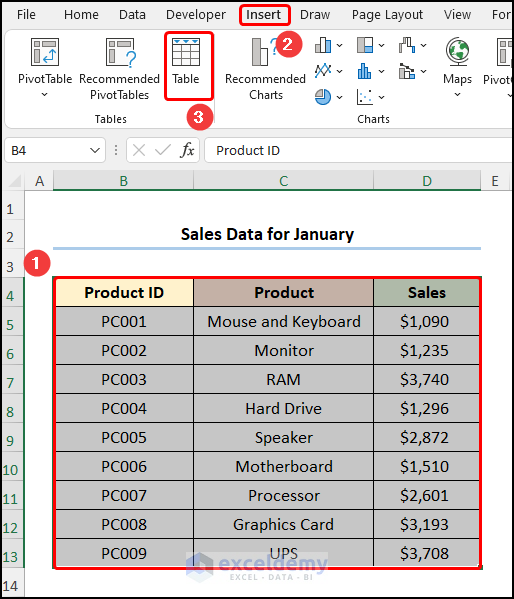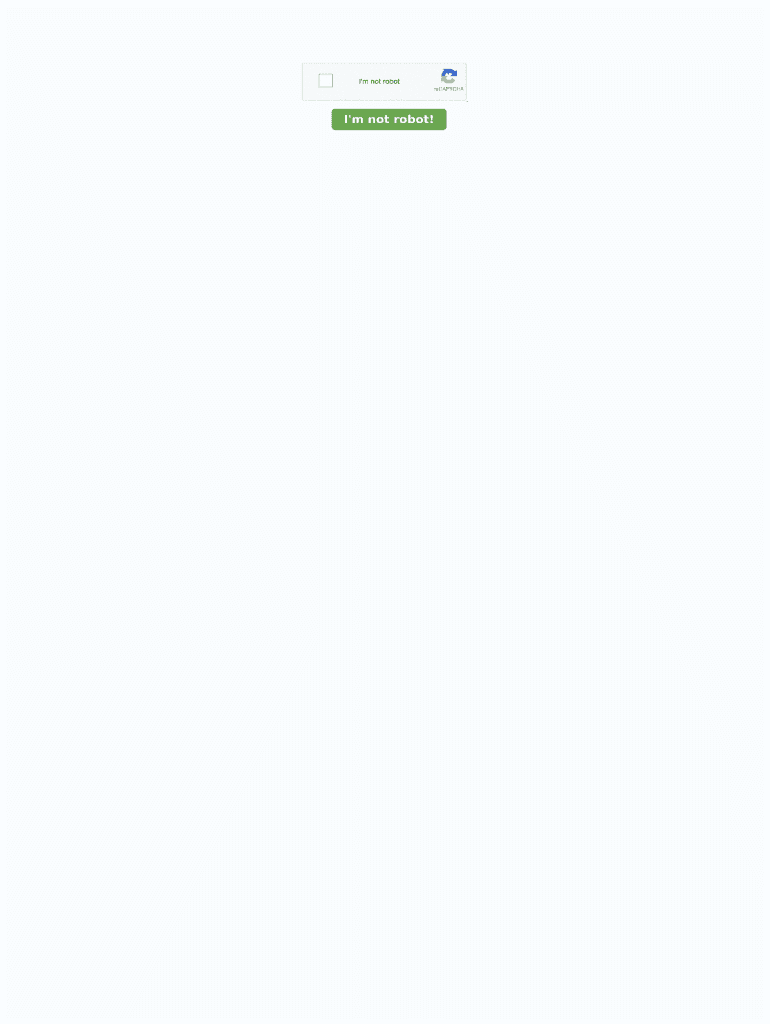3 Easy Ways to Save an Excel Sheet Separately

Many users of Microsoft Excel often need to save individual sheets from a workbook without altering the original file. This need arises for various reasons, such as sharing specific data, creating backups, or simplifying file management. Here are three straightforward methods to achieve this:
Method 1: Using the Move or Copy Feature

One of the most straightforward ways to save an Excel sheet separately is by using Excel's built-in 'Move or Copy' feature:
- Open your Excel workbook.
- Right-click the tab of the sheet you wish to save separately.
- Choose Move or Copy from the context menu.
- In the dialog box that appears:
- Select the dropdown and choose (new book) to create a new workbook.
- Ensure Create a copy is checked to avoid moving the sheet from its original location.
- Click OK, and Excel will copy the sheet to a new workbook.
- Save this new workbook under a different name to keep your original file intact.
📝 Note: This method ensures you do not lose the original data, as it makes a copy rather than moving the sheet.
Method 2: Using the 'Save As' Feature

For those who prefer a quick and easy solution, Excel's 'Save As' function can be used to extract individual sheets:
- Open your Excel workbook.
- Click on the tab of the sheet you want to save.
- Press Ctrl + Page Down or Ctrl + Page Up to ensure only that sheet is visible.
- Go to File > Save As.
- Choose your save location, provide a new file name, and select Excel Workbook (*.xlsx) as the file type.
- Click Save.
This approach is fast, but it will save the visible sheet, meaning any hidden sheets will not be saved unless you manually unhide them before saving.
Method 3: Using VBA to Extract Sheets

If you frequently need to save sheets separately, using Visual Basic for Applications (VBA) can automate this process:
- Open your Excel workbook and press Alt + F11 to open the VBA editor.
- In the Project Explorer, right-click on any existing module or insert a new one by selecting Insert > Module.
- Paste the following code into the module window:
Sub SaveSheetSeparately()
Dim ws As Worksheet
Dim savePath As String
For Each ws In ThisWorkbook.Worksheets
If Not ws.Name = "Sheet1" Then 'Exclude a specific sheet if needed
savePath = Application.DefaultFilePath & "\" & ws.Name & ".xlsx"
ws.Copy
ActiveWorkbook.SaveAs savePath, FileFormat:=xlOpenXMLWorkbook
ActiveWorkbook.Close SaveChanges:=False
End If
Next ws
End Sub
- Modify the script if needed (e.g., change the sheet name to exclude or alter the save location).
- Press F5 to run the macro, or assign it to a button for convenience.
⚠️ Note: This method requires enabling macros in your Excel settings for the code to function.
All these methods allow you to save individual sheets from an Excel workbook without affecting the original file. Each method has its advantages:
- The 'Move or Copy' method is user-friendly and does not require any technical skills.
- The 'Save As' option is quick but requires caution with visible sheets.
- VBA scripting provides automation, which is useful for frequent operations but needs some familiarity with Excel macros.
The key to successfully managing Excel sheets lies in choosing the method that best fits your workflow and requirements. Whether you're creating a backup, sharing data, or organizing information, these techniques provide flexibility and efficiency in handling your Excel files.
Can I save multiple sheets at once with these methods?

+
Yes, using the VBA method, you can save multiple sheets at once. Simply adjust the macro to iterate through all sheets or only those you specify.
What happens if I don’t check “Create a copy” when using the ‘Move or Copy’ method?

+
If you do not check this option, the sheet will be moved rather than copied, meaning it will be removed from your current workbook and placed in the new one.
Is there any way to automatically save sheets in PDF format?
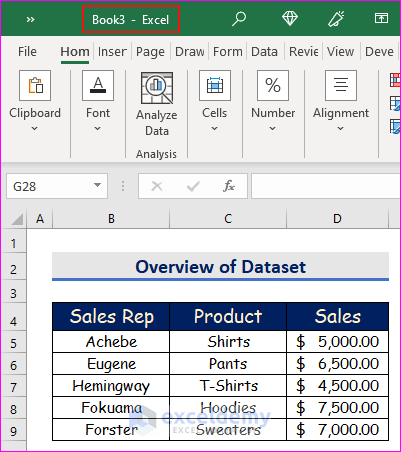
+
Yes, VBA can be used to automatically save sheets in PDF format. You’ll need to adjust the macro to change the output format to PDF.