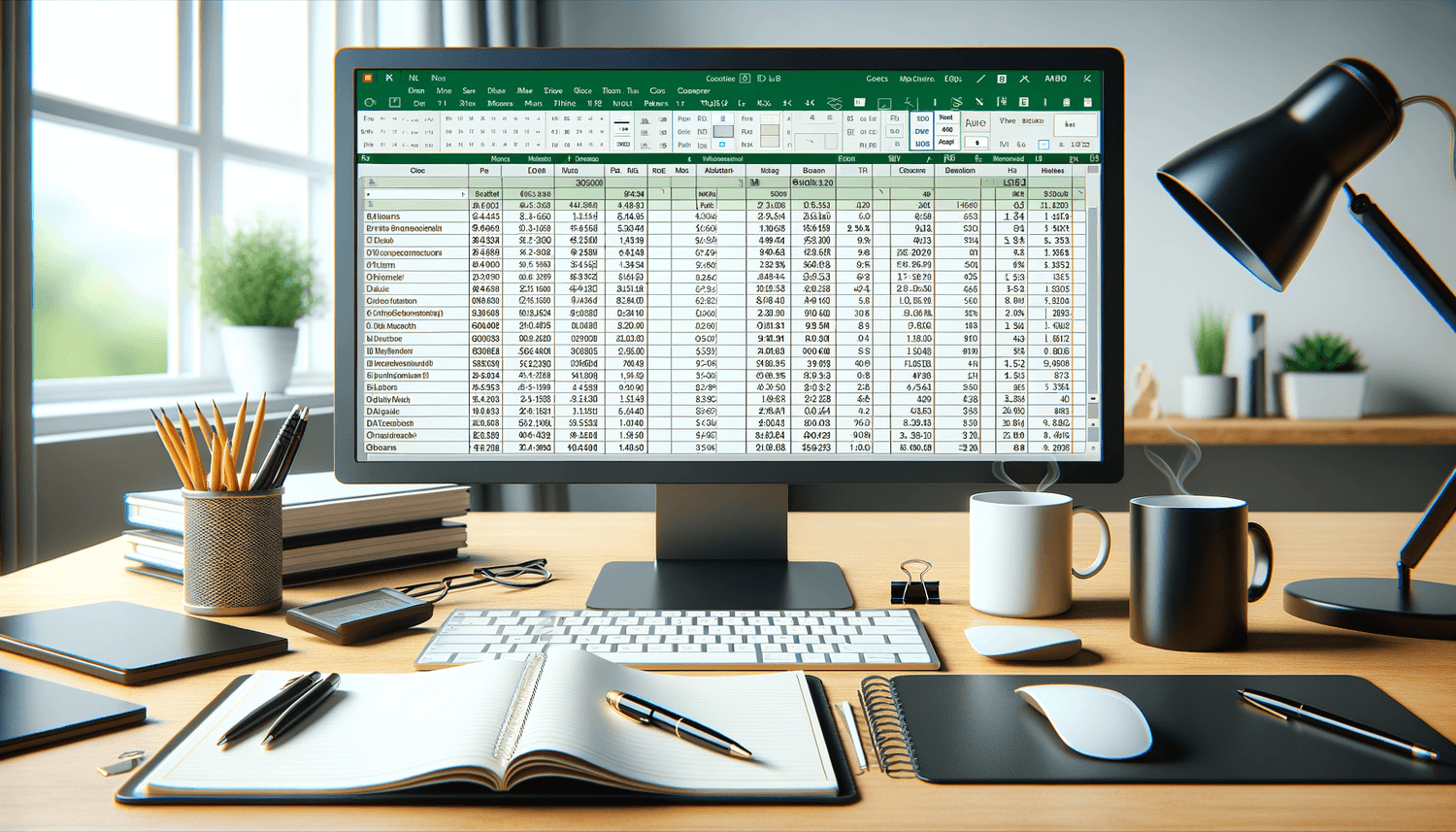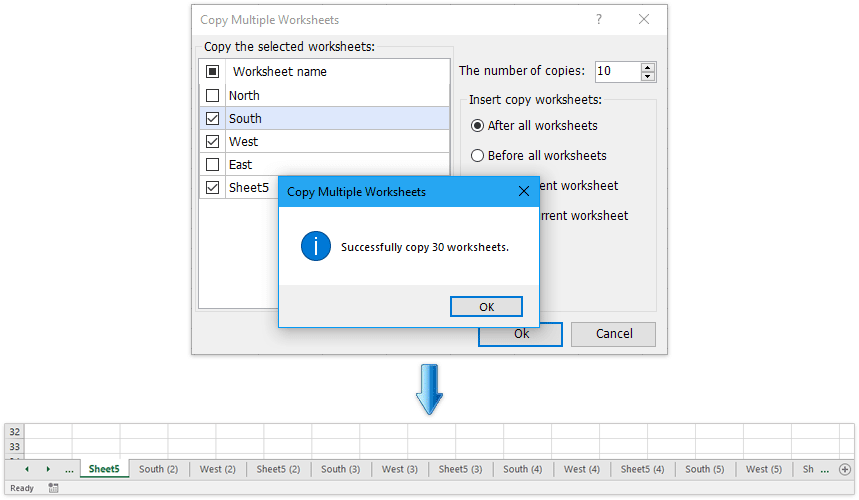5 Ways to Save Multiple Pivot Table Sheets in Excel

The Importance of Pivot Tables in Excel

Pivot tables in Microsoft Excel are powerful tools for summarizing, analyzing, and presenting data. They allow users to extract significant insights from large datasets, offering flexibility in how you view and analyze your data. A major challenge arises, however, when you need to save several pivot tables, each presenting different analyses, into separate sheets. This task becomes critical when you aim to distribute these analyses to different stakeholders or when you require historical records. Here, we’ll explore five effective ways to save multiple pivot table sheets in Excel.
1. Using the "Move or Copy" Feature
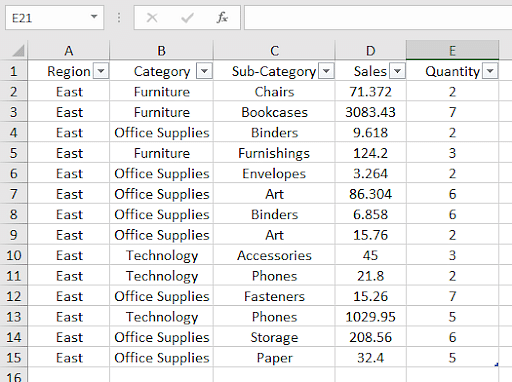
The most straightforward method involves using Excel’s built-in “Move or Copy” feature. Here’s how you can do it:
- Right-click on the sheet tab containing your first pivot table.
- Select Move or Copy from the context menu.
- In the dialog box, choose Create a Copy.
- Select New Sheet or choose an existing one where you want to move or copy the pivot table. Click OK.
This method is useful for quickly duplicating an existing pivot table into a new sheet.
📌 Note: This method creates a new workbook or sheet, requiring manual replication for multiple pivot tables.
2. Macro Automation

For those who manage multiple pivot tables frequently, VBA macros offer a more automated solution:
Sub SavePivotTables()
Dim ws As Worksheet
Dim pt As PivotTable
Dim newWS As Worksheet
Dim i As Integer
' This loops through all the sheets in the workbook
For Each ws In ActiveWorkbook.Worksheets
' Loop through each pivot table in the current worksheet
For Each pt In ws.PivotTables
' If the pivot table has a name, create a new worksheet with that name
If pt.Name <> "" Then
Set newWS = ThisWorkbook.Sheets.Add(After:=Sheets(ThisWorkbook.Sheets.Count))
newWS.Name = pt.Name & "_Saved"
' Copy the pivot table to the new sheet
pt.TableRange2.Copy
newWS.Range("A1").PasteSpecial xlPasteAll
Application.CutCopyMode = False
End If
Next pt
Next ws
End Sub
Copy and paste this macro into a module in the VBA editor. Running this macro will automatically save each pivot table to a new sheet, preserving their data, layout, and settings.
💡 Note: Understanding basic VBA is required to modify or troubleshoot this macro as needed.
3. Exporting Pivot Table Data

If your goal is not to preserve the pivot table format but to extract data, consider exporting:
- Select the pivot table data range.
- Right-click and select Copy.
- Go to a new sheet, right-click, and choose Paste Values. This copies the underlying data without formatting.
This method is perfect for scenarios where you only need the data, not the structure of the pivot tables.
⚠️ Note: Formatting and calculated fields will not be retained using this method.
4. Using Power Query for Advanced Export

Microsoft Excel’s Power Query (Get & Transform Data) offers a sophisticated method for handling data:
- Connect your pivot table source data to Power Query.
- Create a query that extracts the pivot table data or manipulates it to your needs.
- Export this query to an Excel table in a new sheet or even to an external file like CSV.
This approach allows for dynamic data manipulation and is particularly useful for large datasets or ongoing reports.
🔧 Note: Power Query can enhance your data manipulation capabilities but has a learning curve.
5. Excel Add-ins for Simplified Export

The Excel marketplace provides various add-ins that can simplify the process of saving multiple pivot tables:
- PivotMate: An add-in that can save pivot tables to multiple sheets with ease.
- Automate by Excel Labs: Offers workflow automation features, including pivot table management.
To use these add-ins:
- Install the add-in from Excel's add-ins store.
- Configure the tool to handle your pivot tables, specifying where to save the output.
- Run the process to generate and save your pivot tables to different sheets.
This method leverages third-party tools to handle complex tasks with minimal user interaction.
Final Thoughts

Saving multiple pivot table sheets in Excel can be a straightforward task with the right tools and techniques. From using Excel’s native features like “Move or Copy” to embracing the power of automation through VBA macros or Power Query, there’s a method for every user’s comfort level and specific needs. While some techniques require initial setup, like macros or add-ins, the efficiency and time-saving benefits they provide are substantial. Understanding and applying these methods can significantly enhance your productivity and data management capabilities in Excel. Whether you’re preparing periodic reports, analyzing business metrics, or simply managing data, mastering these techniques will empower you to utilize pivot tables to their fullest potential.
Can I save pivot tables in different formats?

+
Yes, you can save pivot tables in different formats like PDF, CSV, or Excel files, but most methods focus on saving within Excel. For external formats, consider exporting data or using Power Query.
Do these methods work for multiple pivots on the same sheet?

+
Yes, but some methods might require adjustments. For example, VBA macros can be modified to handle multiple pivot tables within a single sheet by iterating through each pivot table.
Is there a way to automate saving without writing VBA code?

+
Yes, some Excel add-ins like PivotMate or Automate can automate the saving process with little to no coding required, providing a user-friendly interface for such tasks.