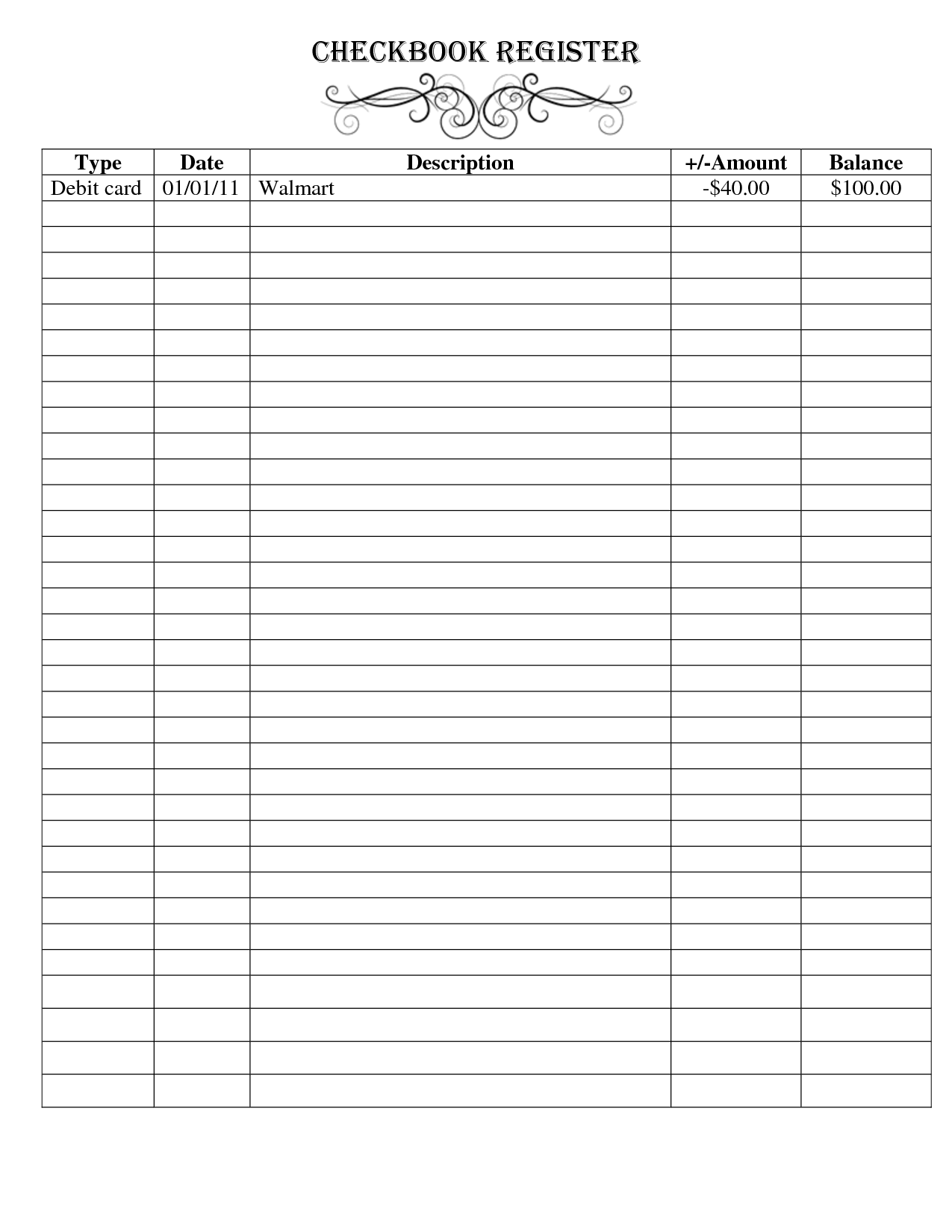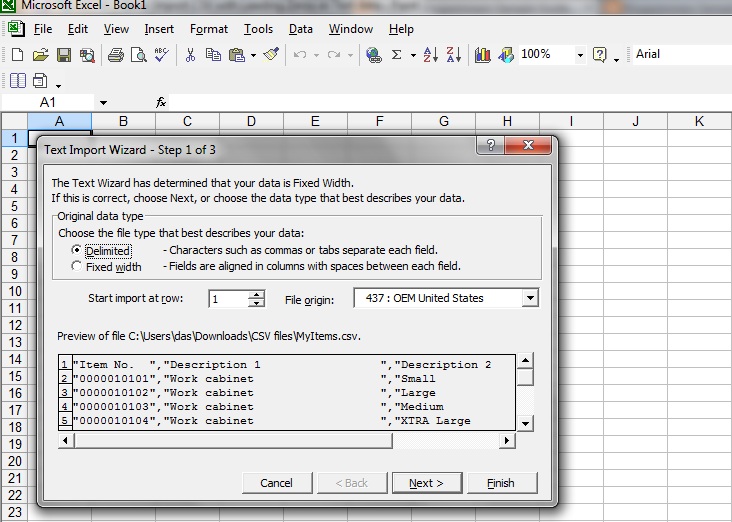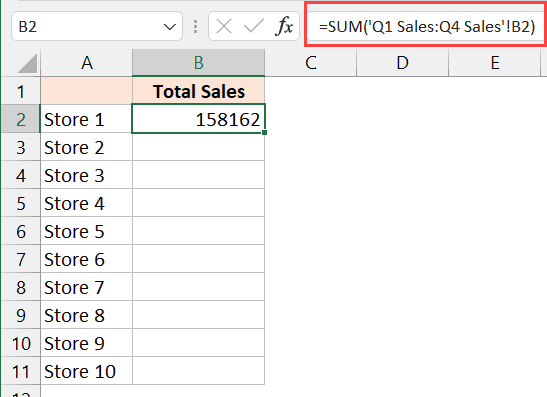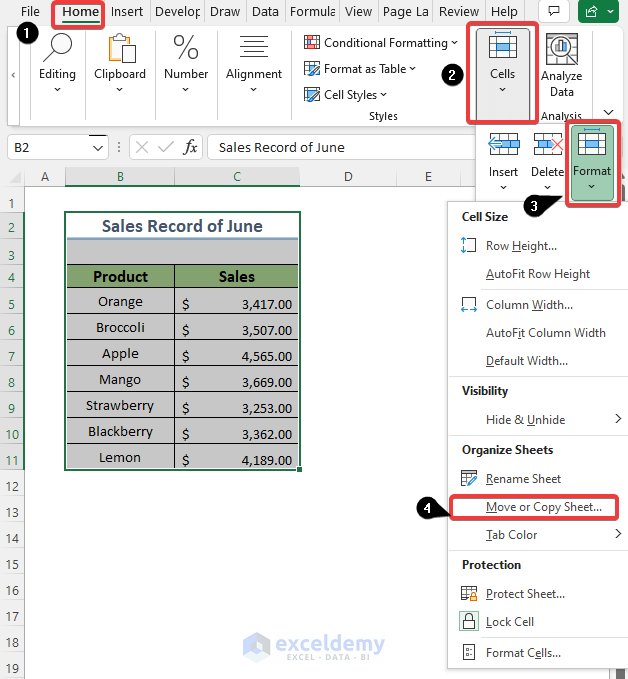Excel Efficiency: Duplicate Data Across Sheets Multiple Times
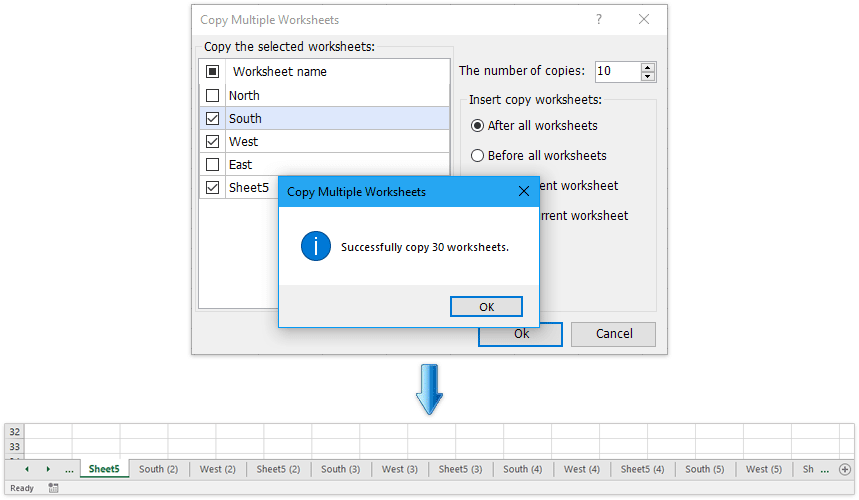
Why Duplicate Data Across Excel Sheets?
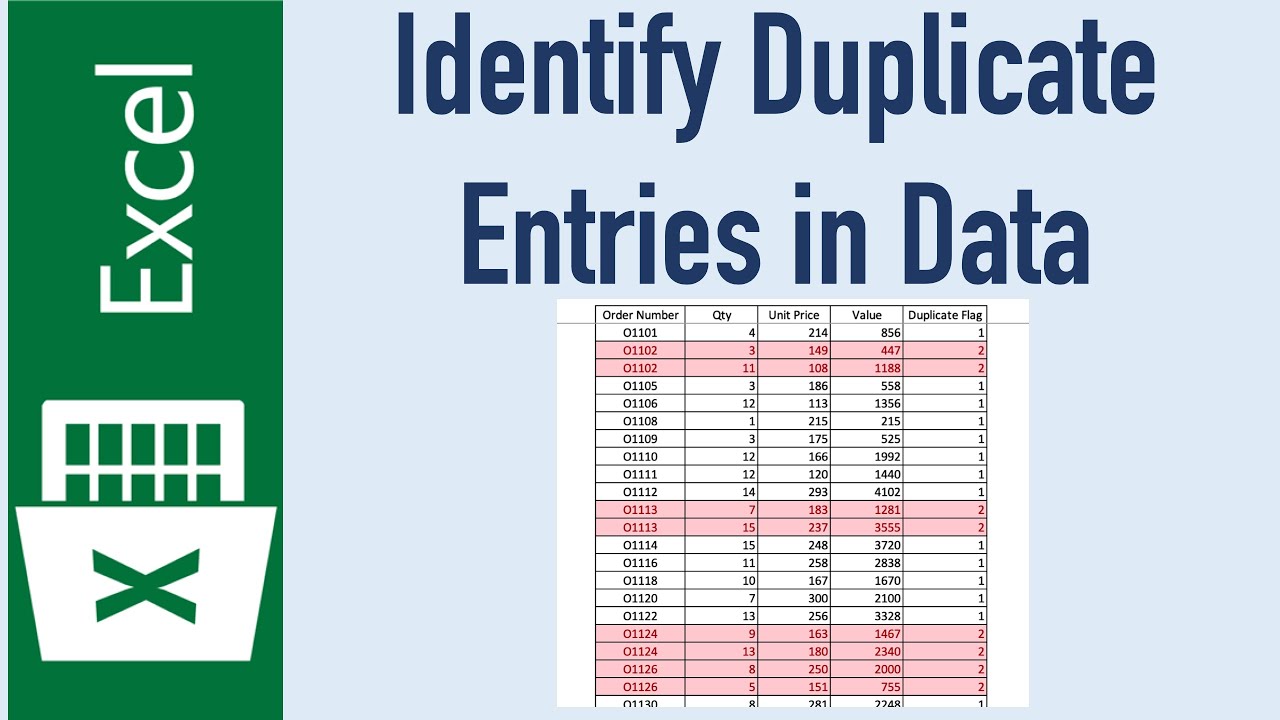
In the world of data management, particularly when dealing with Microsoft Excel, the ability to duplicate data across multiple sheets can significantly enhance productivity and streamline repetitive tasks. This technique becomes particularly useful when:
- Creating monthly or weekly reports where identical datasets are required.
- Setting up templates for different groups or departments within an organization.
- Testing scenarios with different variables while keeping the core data constant.

How to Duplicate Data Across Sheets

Here are some step-by-step methods to duplicate data across Excel sheets:
1. Copy and Paste Method

- Select the range of cells you wish to duplicate.
- Right-click and choose 'Copy' or press Ctrl + C.
- Navigate to the target sheet, click on the cell where you want to start pasting, and press Ctrl + V or use the Paste options.
💡 Note: This method is best for small datasets, as copying large datasets can be time-consuming.
2. Using VBA Macros

If you frequently need to duplicate data, VBA (Visual Basic for Applications) can automate this task. Here's how to create a simple VBA macro:
Sub DuplicateDataAcrossSheets()
Dim sourceSheet As Worksheet
Dim targetSheet As Worksheet
Dim rng As Range
Set sourceSheet = ThisWorkbook.Sheets("Sheet1")
Set rng = sourceSheet.Range("A1:D10") ' Adjust the range as needed
' Loop through all worksheets except the source sheet
For Each targetSheet In ThisWorkbook.Sheets
If targetSheet.Name <> sourceSheet.Name Then
rng.Copy Destination:=targetSheet.Range("A1") ' Adjust the destination cell if needed
End If
Next targetSheet
End Sub
🖱️ Note: Remember to adjust the sheet names, range, and destination cells according to your workbook's structure.
3. Using Power Query

Power Query, available in Excel 2016 and later versions, offers an automated way to duplicate data:
- Select your data range and load it into Power Query by going to Data > Get Data > From Table/Range.
- After transforming the data as needed, click on 'Close & Load' then choose 'Close & Load To...'
- Select 'Only Create Connection' and then load to multiple sheets by editing the queries to point to different sheets.
📋 Note: Power Query is great for large datasets, allowing for dynamic data manipulation before duplication.
Managing Duplicates Efficiently

To manage duplicates effectively:
- Use Named Ranges: This makes it easier to reference data accurately when copying.
- Consistent Formatting: Ensure all sheets have the same structure to avoid errors during data replication.
- Data Validation: Before and after duplication, validate data to prevent or identify issues.
Tips for Efficient Data Management

- Backup Before Automation: Always keep a backup of your data before implementing any large-scale changes.
- Regular Maintenance: Periodically review and clean up unnecessary data to keep your workbook efficient.
- Documentation: Keep detailed documentation of your macros or methods for future reference or colleagues.
By utilizing these methods for duplicating data across sheets in Excel, you can significantly reduce the manual effort involved in repetitive data entry, increase accuracy, and make your data management tasks more efficient. Understanding how to automate such tasks can empower users to manage large datasets with ease, facilitating better decision-making and productivity within an organization.
Can I use these methods to duplicate data between different Excel files?

+
Yes, you can adapt these methods to work between files. For VBA, modify the macro to reference external workbooks. For Power Query, use the ‘From File’ option to connect to another Excel file.
What are the risks of duplicating data?

+
Key risks include data inconsistency if not all sheets are updated, potential for errors if the original data changes, and increased file size due to redundancy.
Is there a way to prevent the target sheet from overwriting existing data?

+
Yes, when copying data, you can either choose a non-conflicting range or use VBA to check for existing data and shift it if necessary before pasting.
How can I handle duplicating data with formulas?
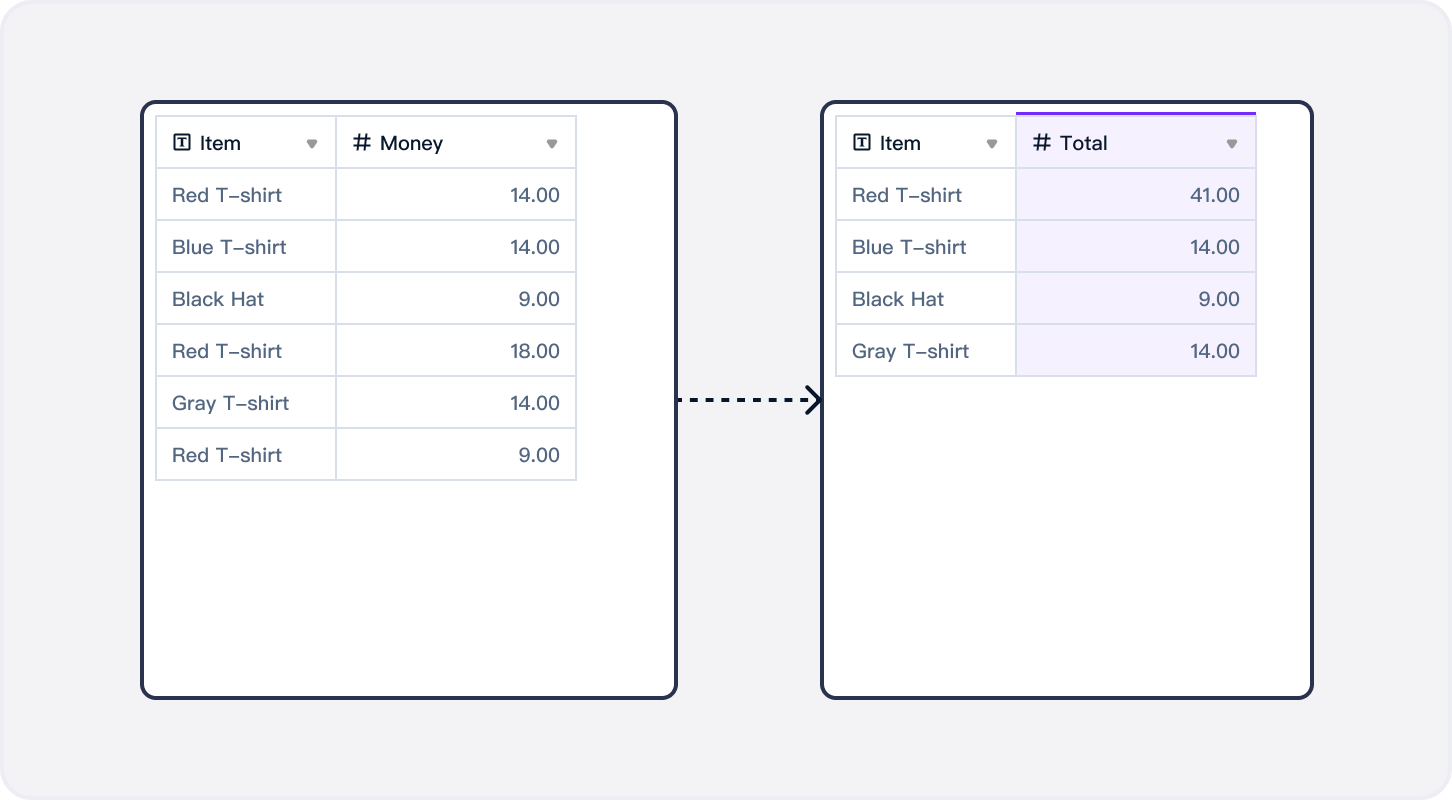
+
Formulas are often auto-adjusted when copied across sheets. Use absolute references ($ signs in cell references) or name ranges to keep formulas consistent.
Can I automate the process to duplicate data at set intervals?
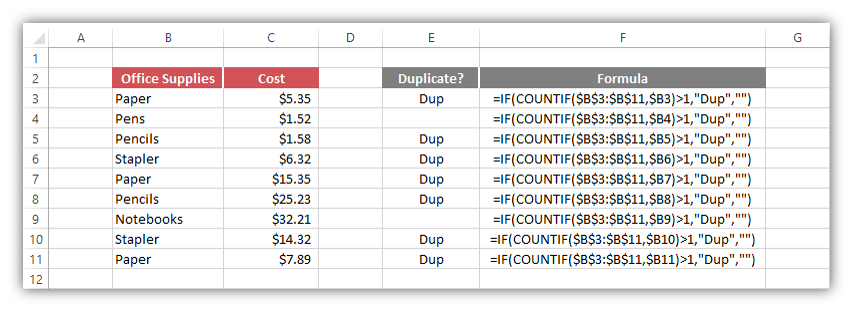
+
Yes, with VBA, you can schedule macros to run automatically using Windows Task Scheduler or Excel’s OnTime method, though Excel might need to be open for these methods to work.