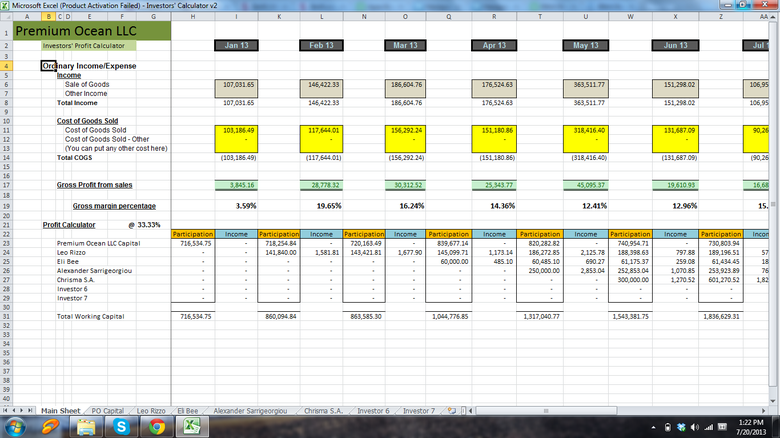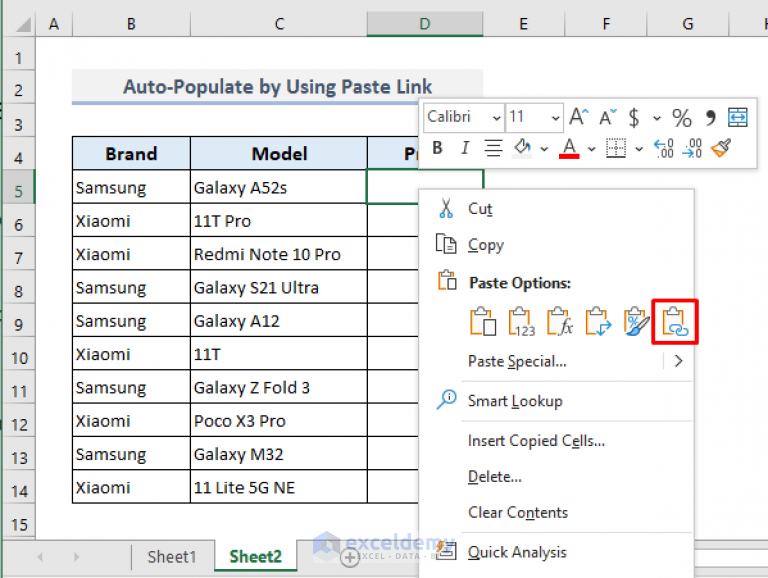Easily Update Dates in Excel: Simple Guide
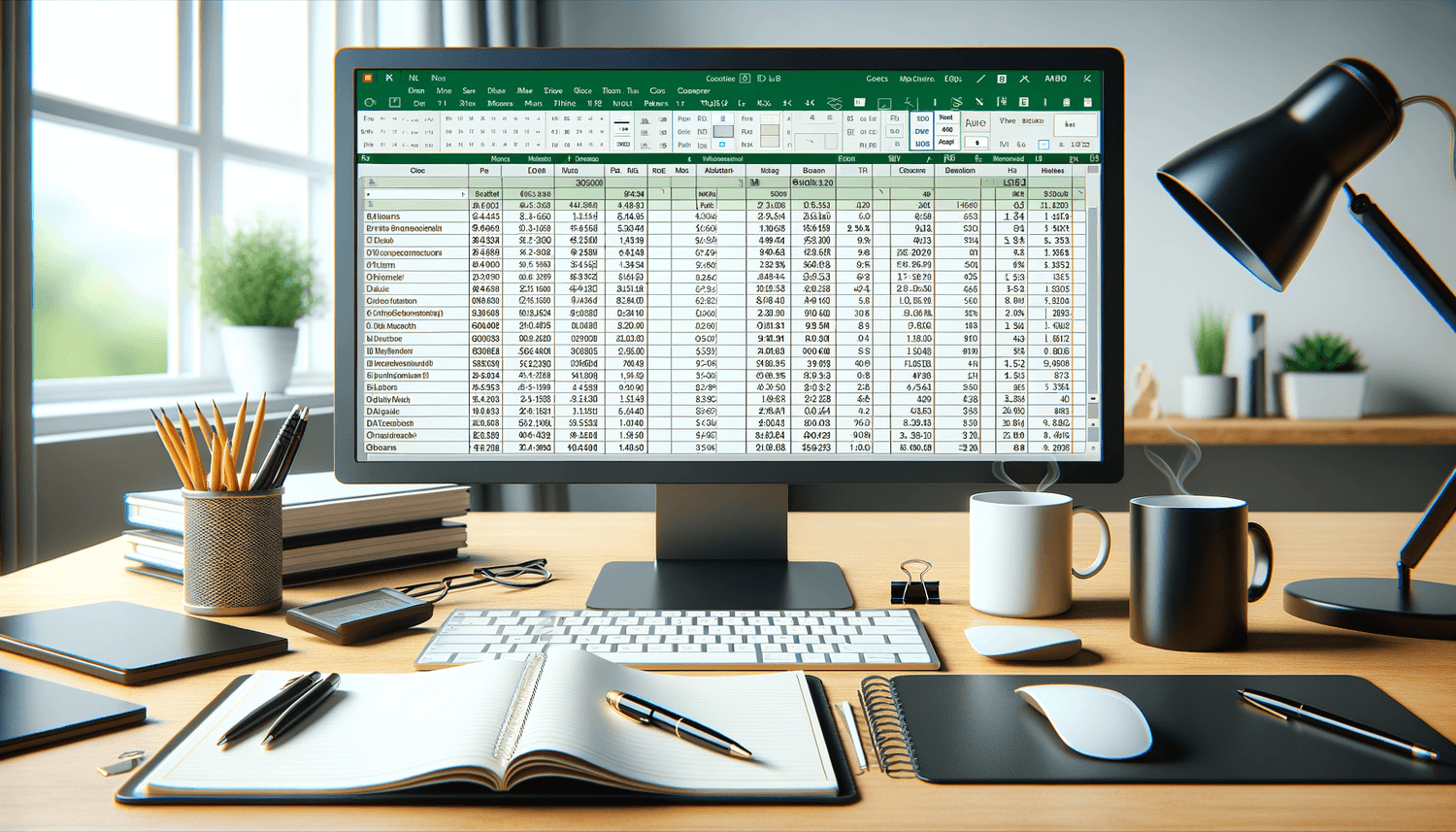
Updating dates in Microsoft Excel can be a straightforward process if you know the right techniques. Whether you're managing project timelines, tracking financial data, or organizing personal schedules, knowing how to effectively work with dates is invaluable. This guide will walk you through the various methods to update and manage dates in Excel, ensuring your spreadsheets are both accurate and functional.
Using Date Functions
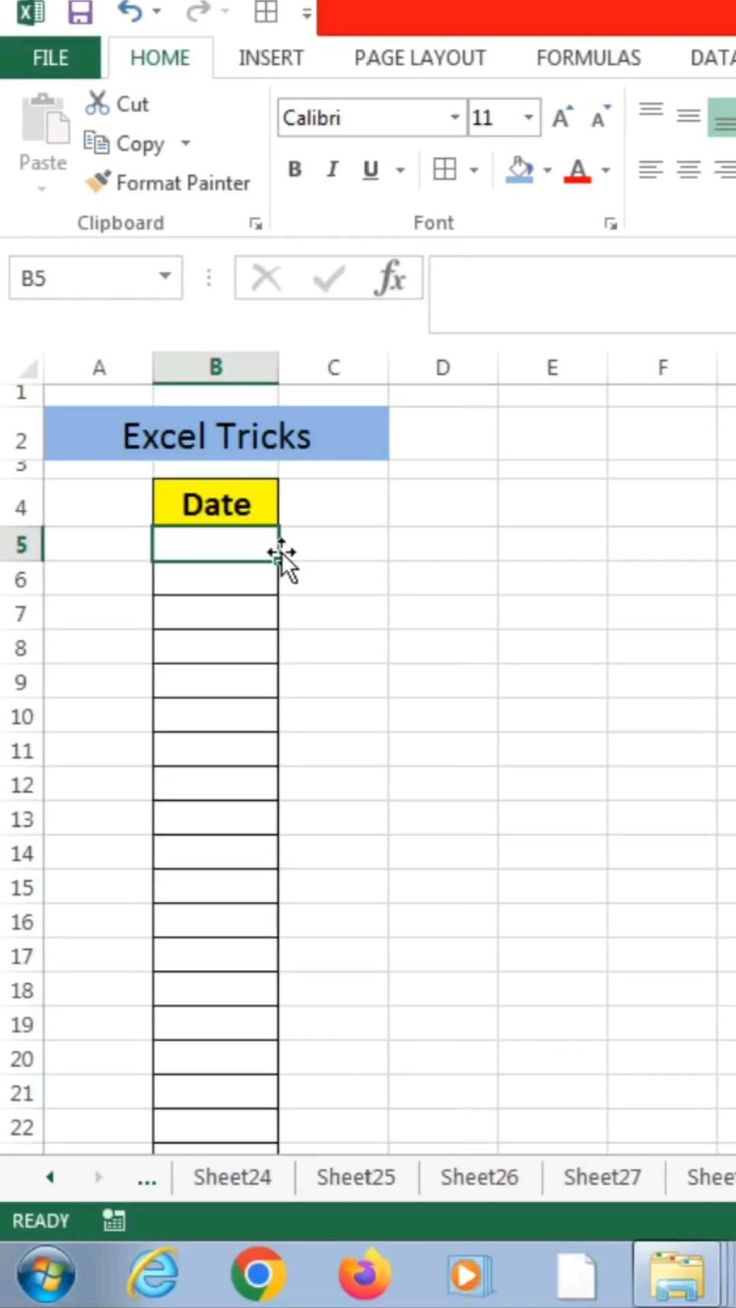
Excel provides several functions specifically designed for handling dates:
- Today() - This function returns the current date.
- Now() - This function returns both the current date and time.
- Date() - This function allows you to construct a date by specifying the year, month, and day.
- Edate() - This function helps to calculate a date that is a specified number of months away from a start date.
How to Use Date Functions
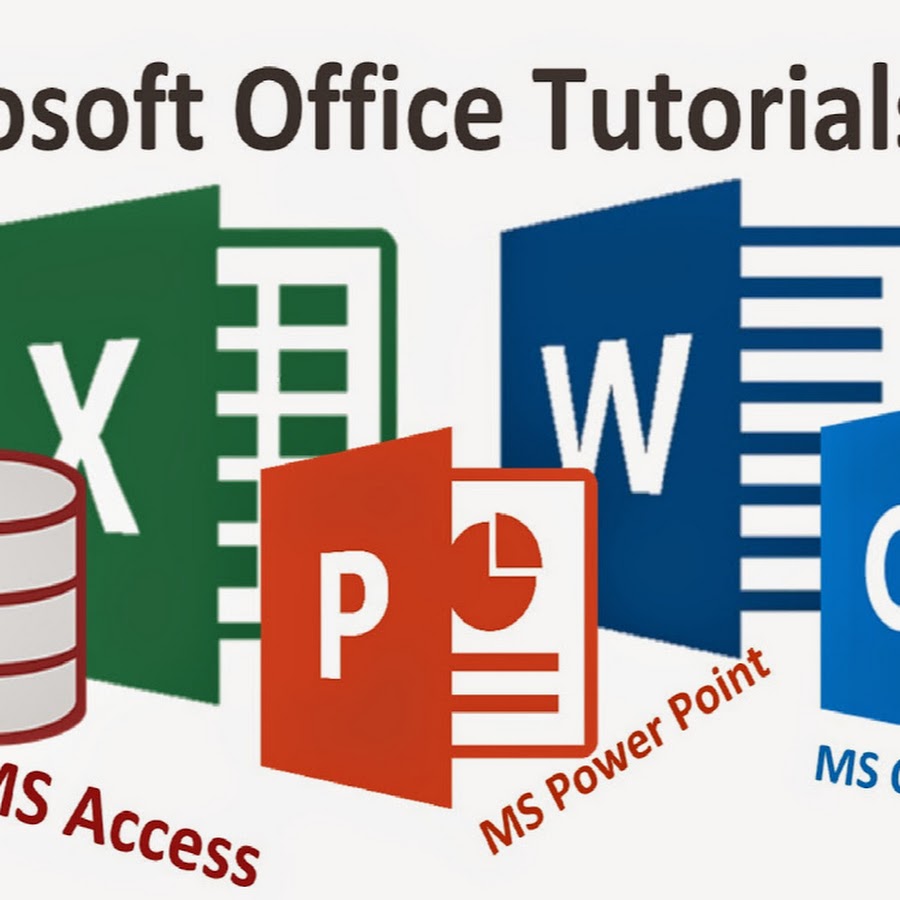
Today() and Now()
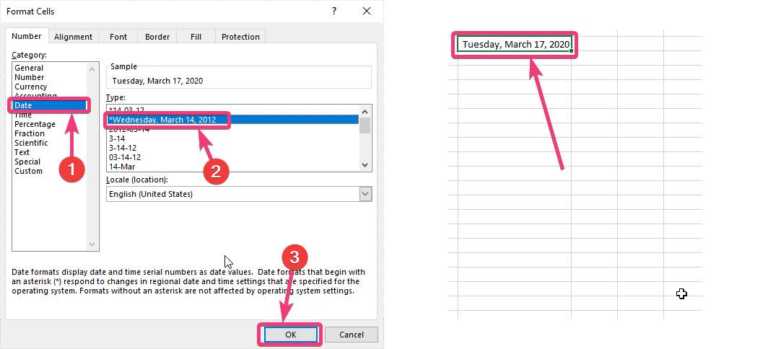
To insert today’s date or the current date and time:
- Select the cell where you want the date to appear.
- Type
=TODAY()for just the date or=NOW()for both date and time, then press Enter.
💡 Note: These functions update automatically when the spreadsheet is recalculated, which means you will always have the current date or time.
Date()

To enter a specific date:
- Select the target cell.
- Enter
=DATE(year, month, day). For instance, to get the date January 1, 2024, you would use=DATE(2024,1,1).
Edate()
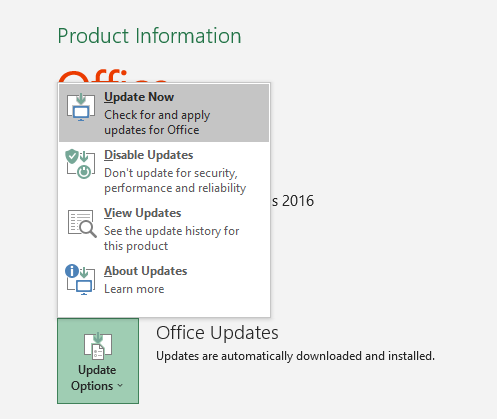
For adding or subtracting months:
- Choose your starting date cell.
- Enter
=EDATE(A1, months)where A1 is your start date, and months is the number of months to add or subtract. Use negative values for past months.
Customizing Date Formats
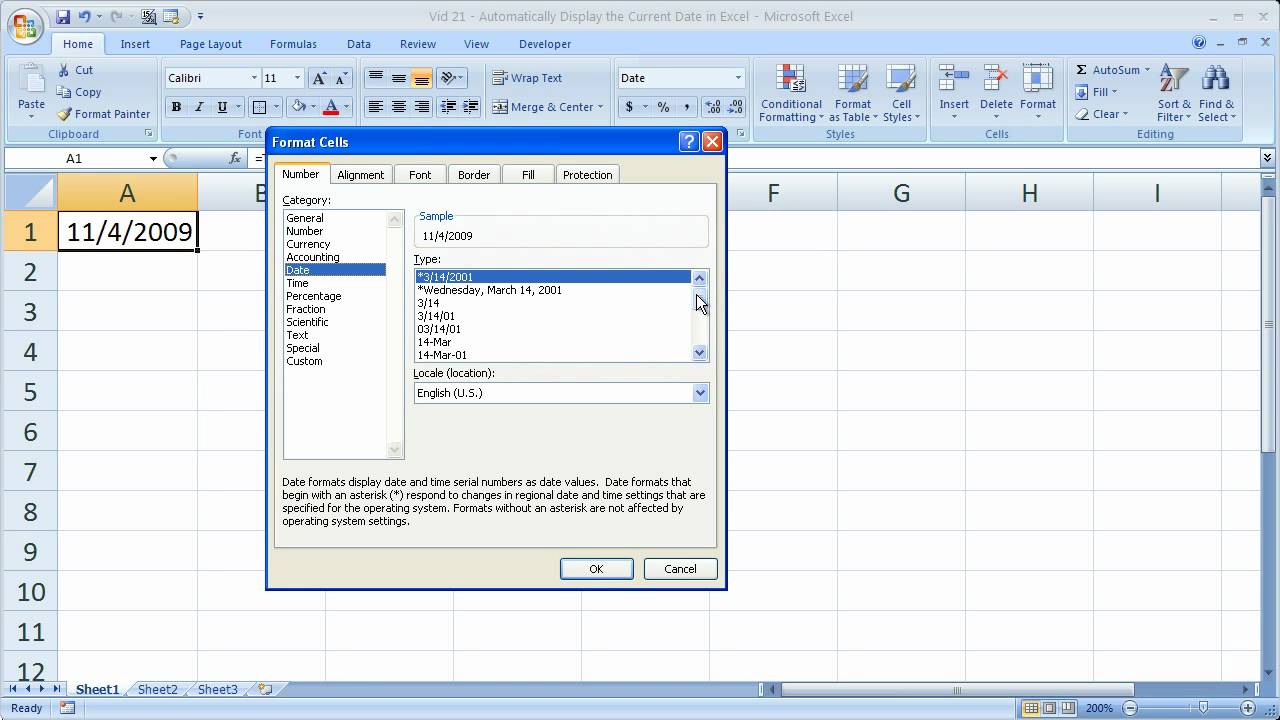
Excel allows for customization of how dates are displayed:
- Highlight the cells with dates.
- Right-click and choose 'Format Cells'.
- Navigate to the 'Number' tab, then select 'Date' from the Category list.
- Choose a date format or type a custom format like "dd/mm/yyyy" or "mmmm d, yyyy" for a personalized touch.
Updating Dates Dynamically
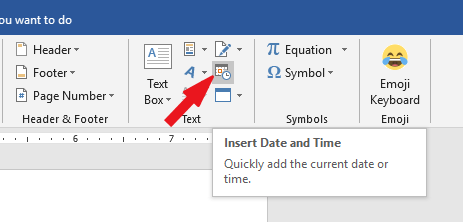
Dynamic date updates can be a game-changer:
Auto-Update with Formulas
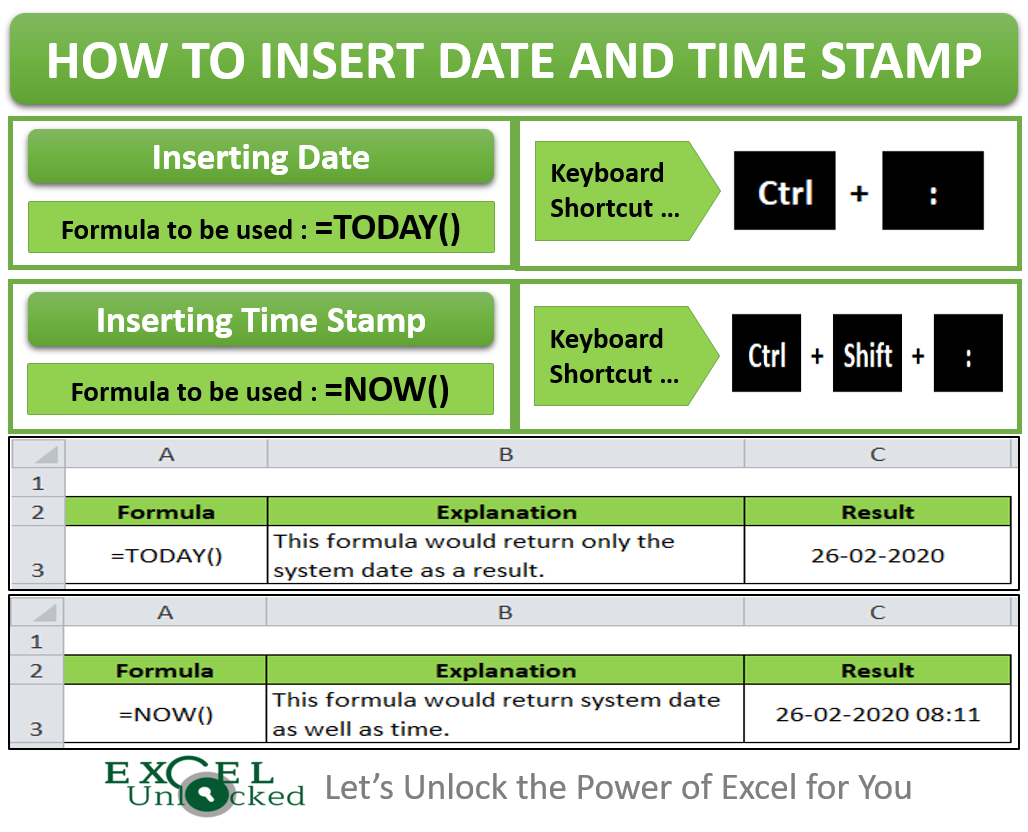
To automatically update dates based on specific conditions, use the following formulas:
=TODAY() + 7for next week’s date.=EDATE(A1, -1)to calculate one month ago from the date in cell A1.
Keyboard Shortcuts

For quick updates:
- Use Ctrl + ; to insert the current date.
- Press Ctrl + Shift + ; for the current time.
By automating date updates, your data becomes more dynamic, reducing the chance of human error and ensuring accuracy.
Data Validation with Dates
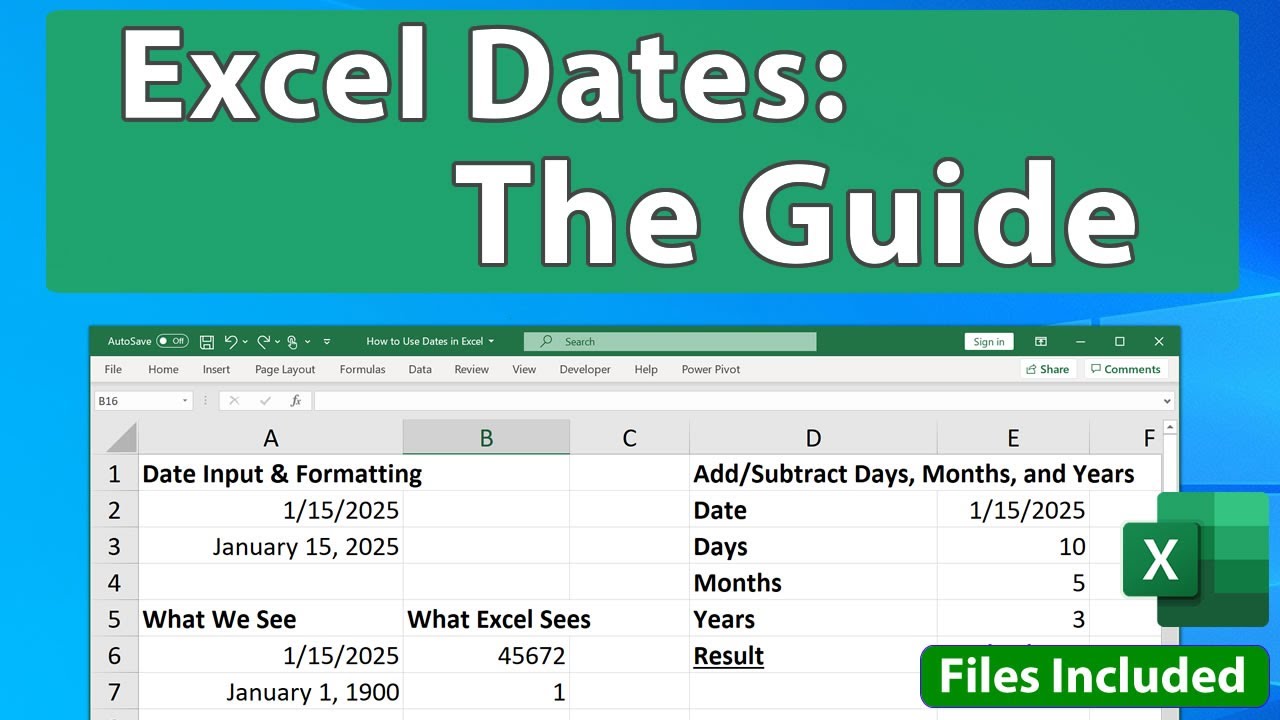
Controlling date entries with data validation is key for data integrity:
- Select the cells where dates should be entered.
- Go to 'Data' > 'Data Validation'.
- Set 'Allow' to 'Date' and define the 'Start Date' and 'End Date' for your range.
This setup ensures users enter dates within the desired timeframe.
Using Dates in Calculations
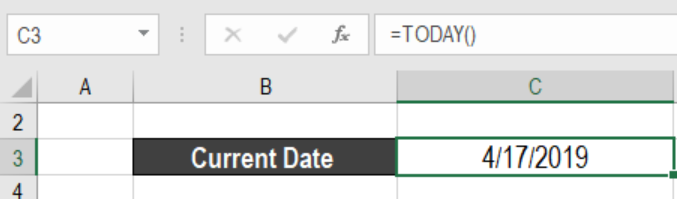
Excel allows complex date calculations:
| Formula | Purpose |
|---|---|
=A1-B1 |
Calculate the difference in days between two dates. |
=DAYS360(A1, B1, TRUE) |
Calculate the difference in 360 days/year for financial calculations. |
=WORKDAY(A1, 10) |
Determine a date that's 10 workdays after a given date, ignoring weekends and holidays. |
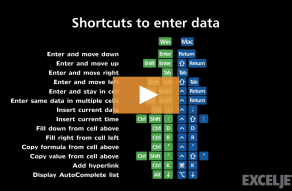
📝 Note: Excel stores dates as numbers, so when subtracting one date from another, you're actually subtracting one number from another, with Excel interpreting this as days.
Conclusion
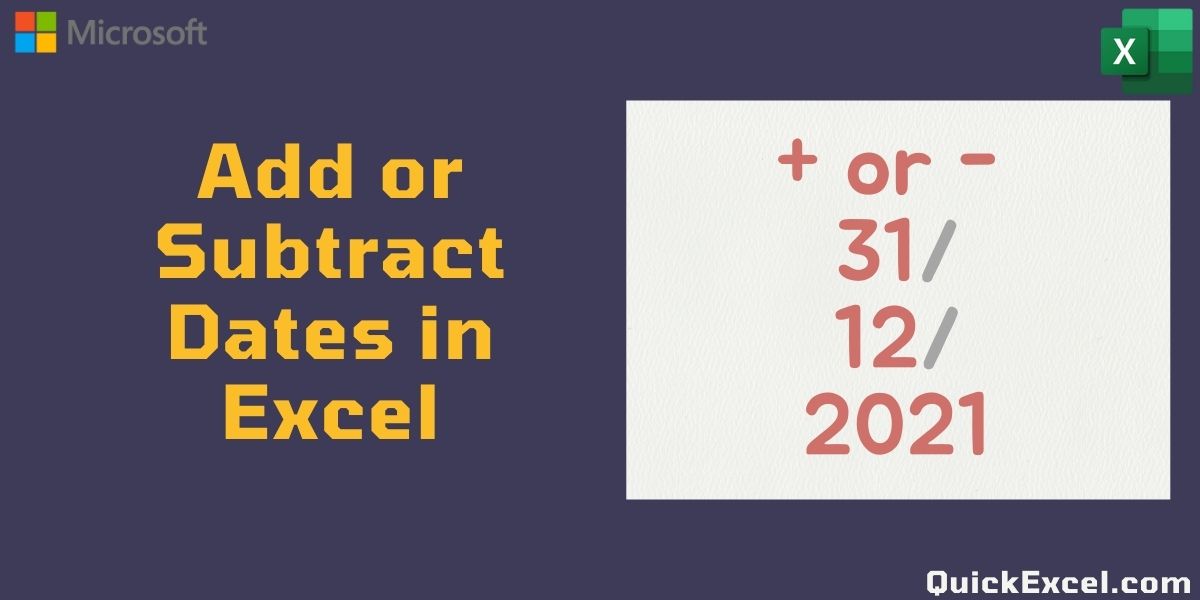
By mastering the manipulation of dates in Excel, you ensure your spreadsheets are not only accurate but also reflect real-time updates. Understanding the intricacies of date functions, formatting options, and dynamic updates allows for better data management and analysis. Whether for personal use or professional projects, these techniques streamline your work, making it more efficient and less prone to errors.
Can I change the date format across my entire Excel workbook?
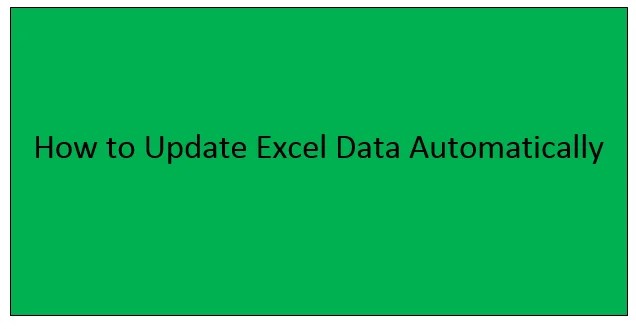
+
Yes, you can. Go to ‘File’ > ‘Options’ > ‘Advanced’, scroll to ‘When calculating this workbook’, and adjust the date system. Remember, this changes how Excel interprets dates but not the visual format.
How do I prevent automatic date changes when sharing my workbook?
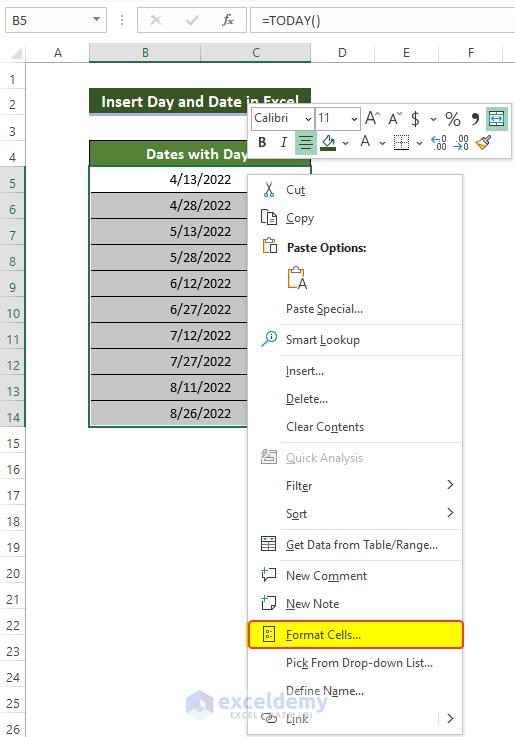
+
Convert date functions like TODAY() and NOW() into static values by copying the cells, pasting them as values (Ctrl + Alt + V, then select ‘Values’), or disable automatic calculation under ‘Formulas’ > ‘Calculation Options’ > ‘Manual’.
What are some tips for date consistency in Excel?

+
Use date validation to ensure dates are entered in the correct format. Also, standardize date inputs across your workbook by using consistent formats or by converting all date entries to the same format with Text to Columns.