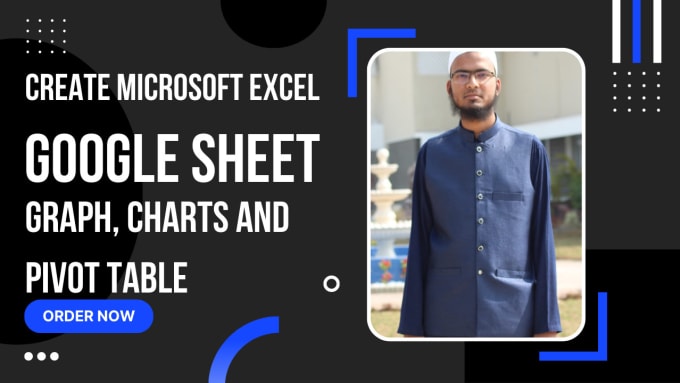How To Save Multiple Excel Sheets As One Excel File

Understanding the Need for Consolidation

When working with Microsoft Excel, there might come a time when you need to merge several individual spreadsheets into a single Excel workbook for easier management, analysis, or presentation. Here's why it's beneficial:
- Convenience: Handling a single file instead of numerous documents is far more efficient.
- Data Integrity: Ensures all related data stays together, reducing the risk of losing or misplacing information.
- Collaboration: Facilitates sharing and teamwork, as you're now working with one unified document.

Step-by-Step Guide to Save Multiple Excel Sheets as One Excel File

1. Preparation:

- Ensure all spreadsheets you want to combine are saved in a compatible format, such as .xlsx or .xls.
- Verify that all the sheets you plan to merge contain the necessary data without any circular references that might cause errors during consolidation.
2. Using Microsoft Excel:

If you prefer using Excel directly:
- Open Microsoft Excel.
- Create a new workbook or open an existing one where you want to combine sheets.
- Click File > Open and select each workbook to open in separate Excel windows.
- Switch to each open workbook, select the sheet you want to merge, and right-click to Move or Copy.
- From the dialog box that appears, choose the destination workbook in the "To book" dropdown.
- Select where you want to place the sheet in the "Before sheet" list.
- Check the box for Create a copy if you wish to keep the original intact.
- Repeat this process for all sheets you want to consolidate.
💡 Note: Be cautious when copying sheets to avoid overwriting or duplicating data unintentionally.
3. VBA Macro for Automation:

For a more automated approach, you can use VBA (Visual Basic for Applications) to create a macro:
- In Excel, press Alt + F11 to open the VBA Editor.
- Insert a new module by clicking Insert > Module.
- Copy and paste the following macro code:
- Modify the macro by changing the path and file names to match your setup.
- Run the macro by pressing F5 or through the "Run" button in the VBA Editor.
⚠️ Note: Always backup your data before running macros to prevent data loss.
4. Alternative Methods:

- Power Query: Use Excel's Power Query feature to import, combine, and load data from multiple workbooks into one workbook.
- Third-Party Tools: Software like AbleBits Ultimate Suite or free online services can consolidate spreadsheets into a single file.
Tips for Efficient Excel Sheet Consolidation

- Use consistent naming conventions for sheets and workbooks to simplify the merging process.
- If your data has headers, consider using the Data > Consolidate feature for summary consolidation.
- Save frequently to avoid losing work during the consolidation process.
- Use Excel Formulas or Power Pivot for data connections between sheets instead of physically copying if dynamic updates are needed.
Wrap-up:

In this detailed guide, we've explored several methods to save multiple Excel sheets as one Excel file. Each approach caters to different needs, whether you prefer the familiarity of Excel's UI, the automation power of VBA macros, or the advanced features of Power Query. By consolidating your Excel files, you streamline your workflow, enhance data integrity, and make your data more manageable and shareable. Remember to always back up your data before executing merges, and consider learning about more advanced Excel features to further optimize your data manipulation skills.
Can I merge Excel sheets with different structures?

+
Yes, you can merge sheets with different structures, but you might need to manually adjust columns or use Power Query to map disparate data structures together.
What if I have macros in my source workbooks?

+
When merging, ensure you copy or recreate the macros in your destination workbook, as they won’t be automatically included in the merging process.
Is there a limit to how many sheets I can merge?

+
Excel itself can handle thousands of sheets in a workbook, but system performance might degrade with a very large number of sheets, especially if the files are large.
How can I preserve cell formatting when merging?

+
Cell formatting will usually be preserved when using the Move or Copy method, but with VBA macros or third-party tools, it might require additional settings to retain formatting.
Can I automate this process regularly?

+
Yes, you can automate this process with VBA macros or scripts like Python with the openpyxl library, setting up regular tasks or triggers for merging Excel sheets.