Editing Excel Spreadsheets in Google Chrome: Easy Guide
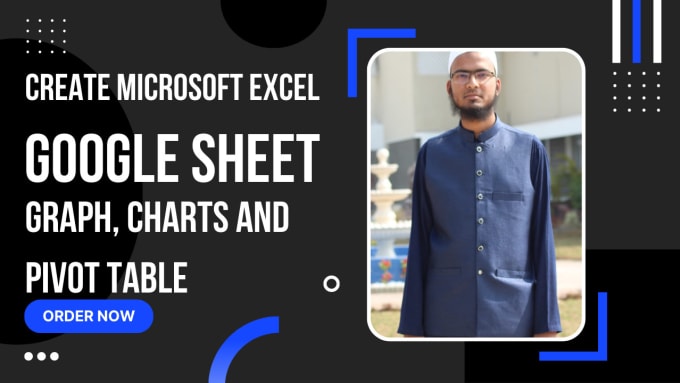
Editing Excel spreadsheets in Google Chrome is a straightforward process that offers numerous benefits, especially for those looking for a more accessible and collaborative way to handle their documents. This guide will walk you through the steps to open, edit, and manage Excel files using Google Chrome, emphasizing the simplicity and efficiency of cloud-based solutions over traditional desktop applications.
Opening an Excel File in Google Chrome

To begin, you need to have your Excel files stored in Google Drive or accessible through cloud storage services like OneDrive, Dropbox, or directly on a web server.
- Ensure you are signed into Google Chrome with your Google account.
- Navigate to Google Drive.
- Click on the New button, select File Upload to upload your Excel file from your local device.
- Alternatively, you can drag and drop the file into Google Drive.
Editing the Excel File
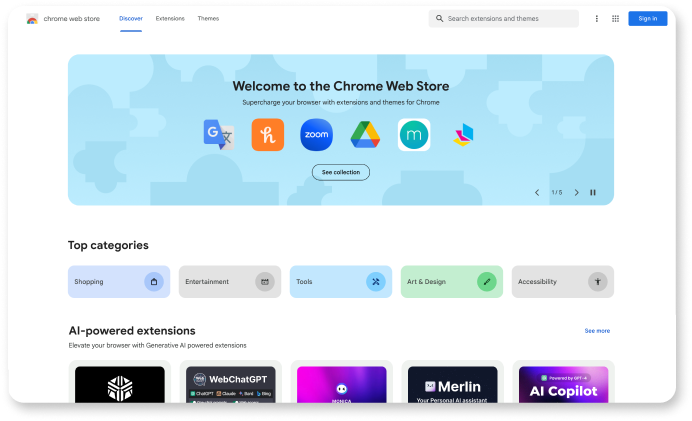
Once your Excel file is in Google Drive:
- Right-click on the file or click on the three vertical dots beside the file name.
- Select Open with and then choose Google Sheets from the drop-down menu.
- If you haven't already, convert the Excel file to Google Sheets format by selecting Open with Google Sheets. This step will create a copy that can be edited online.
- Now you can begin editing the file directly in the browser.
Key Features of Google Sheets for Excel Users
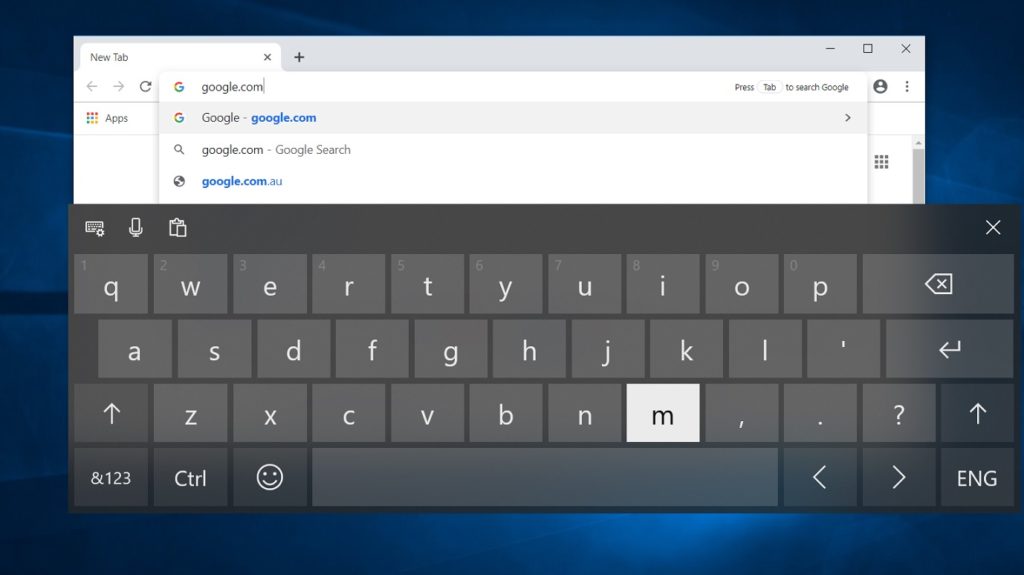
Google Sheets provides a robust set of features that make it a worthy competitor to Microsoft Excel. Here are some of the key functionalities:
- Collaboration: Real-time collaboration is one of the standout features. Multiple users can edit the same document simultaneously.
- Offline Mode: Google Sheets supports offline editing if you set it up beforehand in Chrome.
- Cloud Storage: All changes are saved automatically to the cloud, preventing data loss.
- Integration: Seamless integration with other Google services like Forms, Docs, and Gmail.
- Formulas and Functions: While not identical to Excel, Google Sheets includes many common formulas and functions for various calculations.
Compatibility with Excel

Google Sheets maintains good compatibility with Excel, especially when it comes to:
- File format: You can upload Excel files (.xls, .xlsx) and Google Sheets will convert them into its format.
- Functions and Formulas: Most basic to intermediate functions are supported, although some advanced Excel functions might not be available or might work differently.
- Data Visualization: Chart creation and data visualization options are available, though some chart types might differ from Excel.
| Feature | Google Sheets | Microsoft Excel |
|---|---|---|
| Formula Compatibility | Good for basic and some advanced | Extensive and deep |
| Charts & Graphs | Basic to intermediate charts | Extensive chart options |
| Collaboration | Real-time online collaboration | Add-ins required for real-time collaboration |
| Data Volume | Up to 5 million cells per spreadsheet | Over 1 million rows |
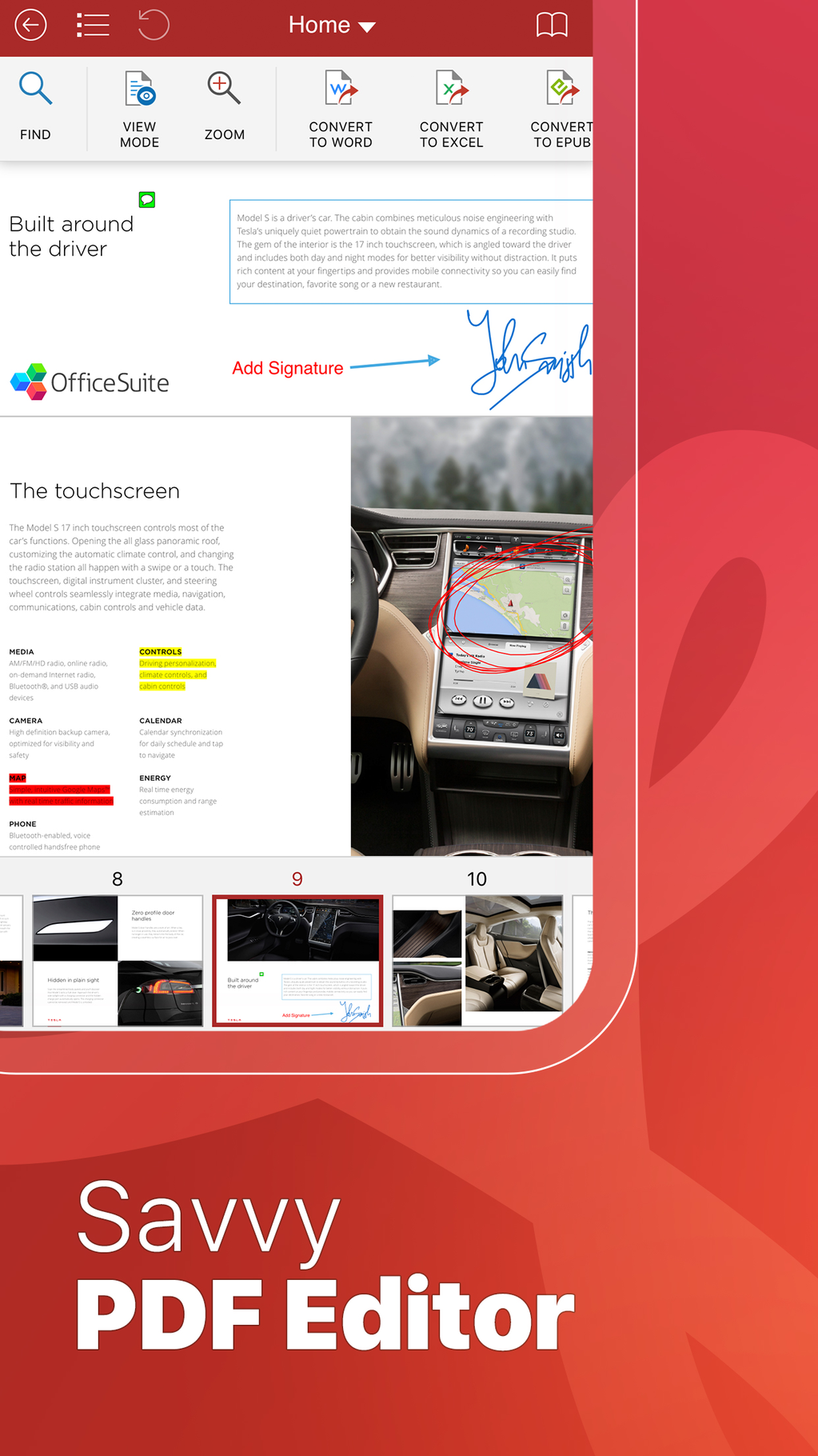
📌 Note: If you need specific Excel features not available in Google Sheets, you might need to revert to using Excel on your desktop.
Downloading or Exporting
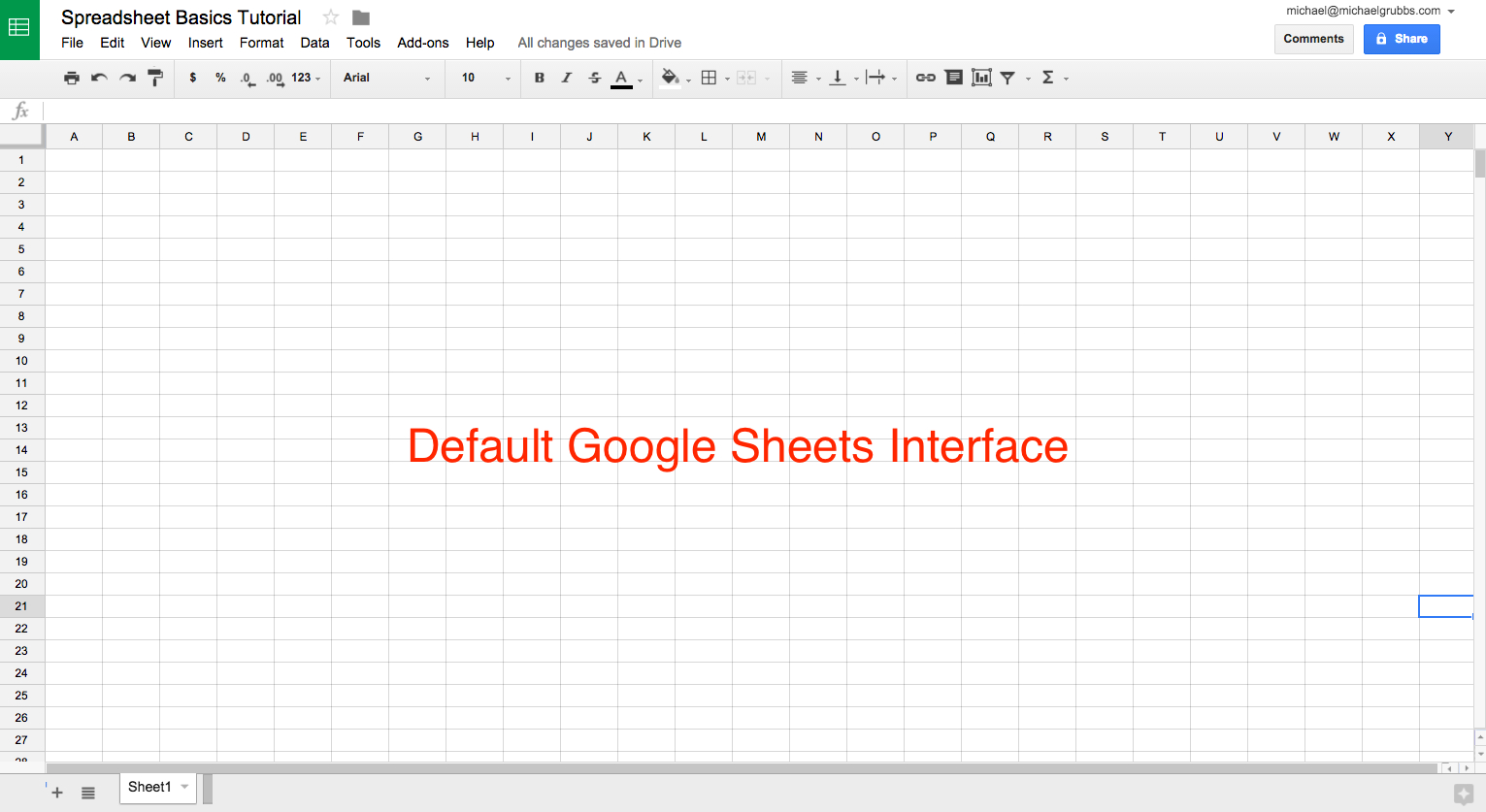
After you’ve made your edits in Google Sheets:
- To download, select File > Download > Microsoft Excel (.xlsx) or any other format you prefer.
- You can also export the document in various formats, including PDF, ODS, CSV, etc.
Remember to check if the formatting or functions translate correctly after downloading or exporting, as there might be slight differences.
Editing Excel spreadsheets in Google Chrome using Google Sheets provides a seamless, collaborative, and modern approach to data management. Whether you're collaborating with a team or just need to access your spreadsheets from any device, this method saves time and reduces the hassle of sending files back and forth. While there are some limitations compared to Excel, for many users, Google Sheets offers sufficient functionality with the added benefits of cloud computing.
What should I do if my Excel file has features not supported by Google Sheets?
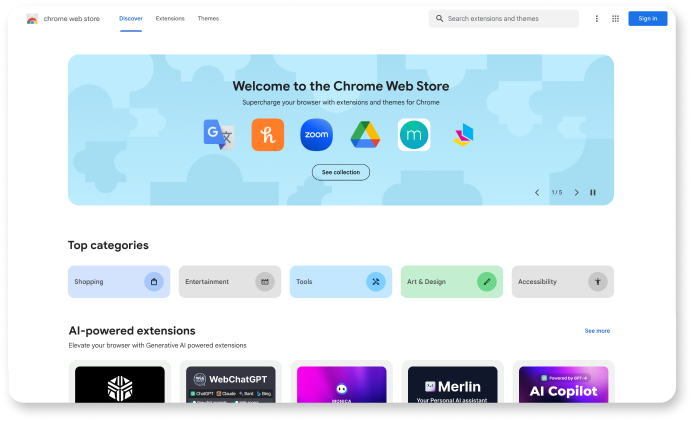
+
Some advanced Excel features might not convert correctly into Google Sheets. You can either simplify these features or keep a version of the file in Excel for those specific operations.
Can I use Excel Online instead of Google Sheets in Chrome?

+
Yes, if you have an Office 365 subscription, you can use Excel Online within Chrome by opening an Excel file in OneDrive through the Microsoft website.
How can I ensure data privacy when using Google Sheets?
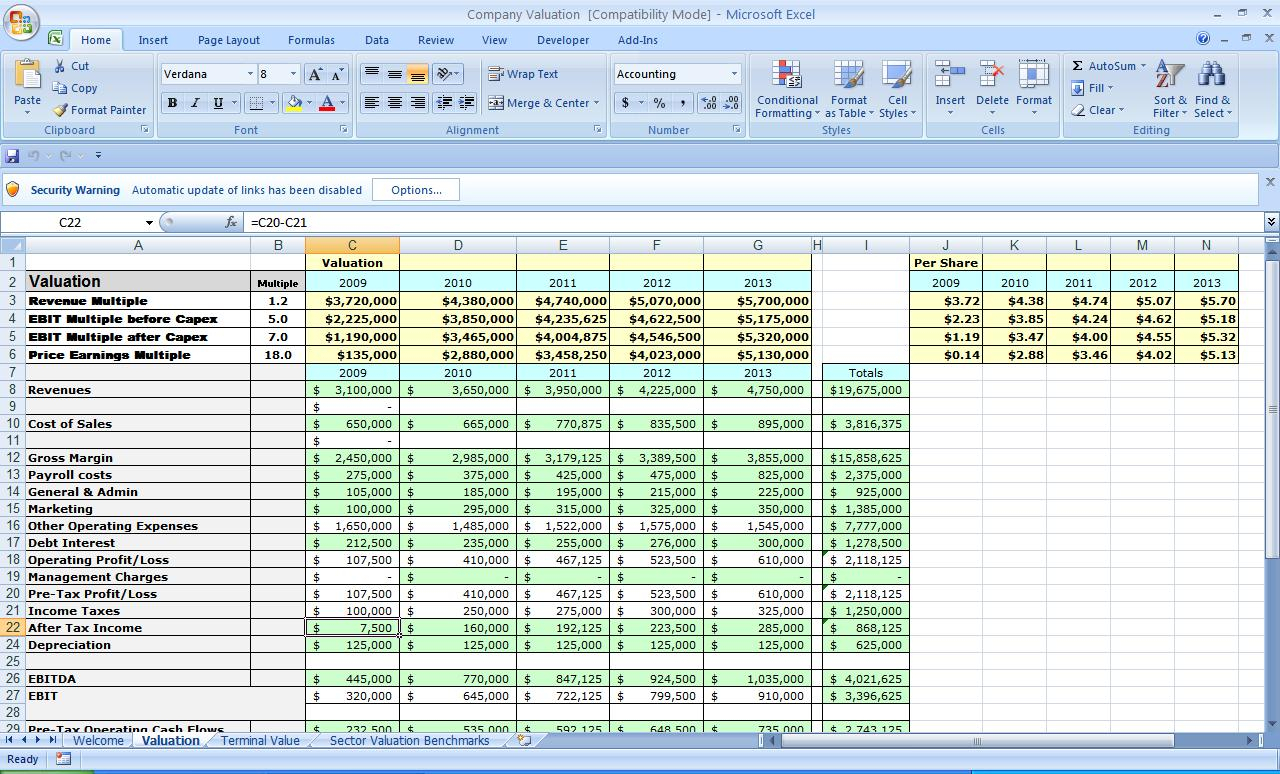
+
Google Sheets is built with Google’s privacy policies in mind. Ensure your document settings are private or shared only with intended recipients. Additionally, use two-factor authentication for your Google account for added security.