Save Excel Sheets Easily: Quick Guide for Efficiency

Mastering the art of efficiently saving Excel sheets is essential for anyone who works with data regularly. Whether you're a student compiling research data, a professional managing business analytics, or someone who uses spreadsheets for personal organization, understanding the ins and outs of saving your work can save you a considerable amount of time and frustration. This guide will walk you through the steps to save your Excel sheets quickly and effectively, ensuring your data is secure and accessible whenever you need it.
Understanding Save vs. Save As

Before diving into the specifics of saving, it’s important to understand the difference between “Save” and “Save As” options in Excel:
- Save: This command updates the existing file with the current changes. If the file hasn’t been saved before, it acts like “Save As.”
- Save As: Use this when you want to create a new file or save an existing one with a different name, location, or format. Here are key features:
- Change the file’s name without affecting the original document.
- Save to a different location or storage device.
- Alter file formats like .xlsx, .xlsm, .csv, .pdf etc.
Saving Excel Sheets

Here’s how you can save your Excel sheets effectively:
Regular Save

To save your ongoing work:
- Click on the File tab.
- Select Save from the menu or use the shortcut Ctrl + S (Cmd + S on Mac).
Alternatively, use the Quick Access Toolbar at the top if you’ve added the Save command there for quick access.
Saving with “Save As”

Follow these steps for “Save As”:
- Go to File > Save As.
- Choose where you want to save your file. You can select a local or networked drive, cloud storage like OneDrive, or use the Browse option to manually find the directory.
- Type in the desired filename, choose the file type, and hit Save.
Here’s a quick reference table for common file formats:
| File Type | Description |
|---|---|
| .xlsx | Default Excel workbook format with macros disabled. |
| .xlsm | Excel workbook with macros enabled. |
| .xlsb | Binary Excel file format, fast to open and save large files. |
| .csv | Comma Separated Values, good for data transfer between different programs. |
| Portable Document Format, ideal for printing or viewing without Excel. |
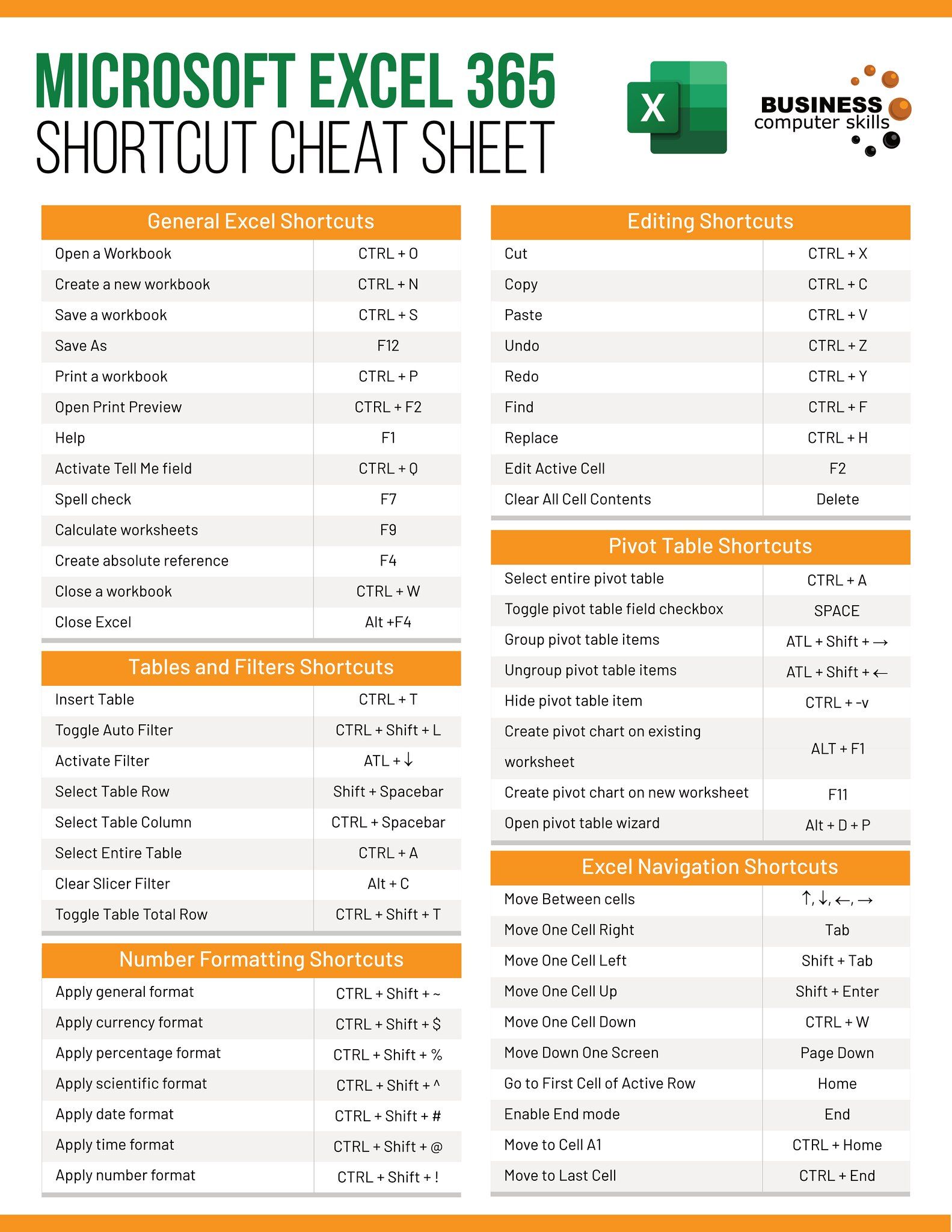
AutoRecover and Backups

To ensure your data is not lost in case of unexpected crashes, use Excel’s AutoRecover feature:
- Go to File > Options > Save.
- Enable Save AutoRecover information every X minutes.
- Make sure Keep the last AutoRecovered version if I close without saving is checked.
- Optionally, enable AutoRecover exceptions for excel.exe.
Excel Online and Cloud Saving

Excel now seamlessly integrates with cloud services like OneDrive:
- From File > Save As, choose OneDrive.
- Login to your Microsoft account if prompted.
- Select or create a folder and then click Save.
Cloud saving offers collaborative work and automatic syncing across devices.
Key Considerations When Saving

- Filename: Choose clear, descriptive names to easily identify the content or version of the document.
- Location: Ensure you’re saving in a location you remember and have access to.
- Backups: Regularly create backups either manually or via Excel’s AutoRecover feature.
⚠️ Note: When saving to a shared network drive or cloud service, check your permissions to avoid access issues.
In conclusion, saving your Excel sheets efficiently not only preserves your work but also organizes it for future reference. Understanding when to use "Save" versus "Save As," utilizing AutoRecover, and leveraging cloud services can streamline your workflow. With these practices, you can work with confidence, knowing your data is secure and accessible.
Why can’t I save my Excel file?

+
If you’re encountering issues saving your Excel file, consider these common problems: - Check if you have permission to save to the selected location. - The file could be locked by another user or Excel might be stuck in a shared mode. - Look for any error messages; they often provide clues about what’s going wrong.
Can I save an Excel file in multiple formats at once?

+
Directly, no. However, you can save multiple times in different formats by following these steps: - Use “Save As” for each format you want to save in. - Alternatively, use VBA (Visual Basic for Applications) to automate the process of saving in multiple formats.
How can I recover an unsaved Excel file?
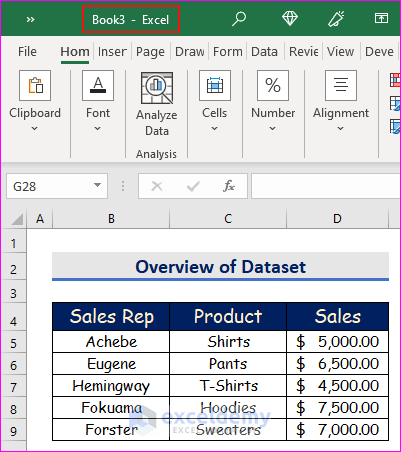
+
To recover an unsaved Excel file: - Open Excel and check under File > Info > Manage Workbook > Recover Unsaved Workbooks. - If AutoRecover is enabled, look in the \XLSTART folder for autosaved files. - If Excel crashes, it might ask you if you want to recover the file upon relaunching.
What is the benefit of using cloud storage for saving Excel files?

+
Cloud storage like OneDrive provides: - Automatic syncing across devices. - Collaboration features for multiple users to work simultaneously. - Version history to revert to previous saves if needed. - Accessibility from anywhere with an internet connection.
How can I ensure my Excel files are backed up?

+
To ensure your Excel files are backed up: - Use cloud services with automatic syncing like OneDrive or Dropbox. - Implement AutoRecover and set a short interval for recovery. - Regularly save copies manually to external drives or different local folders.



