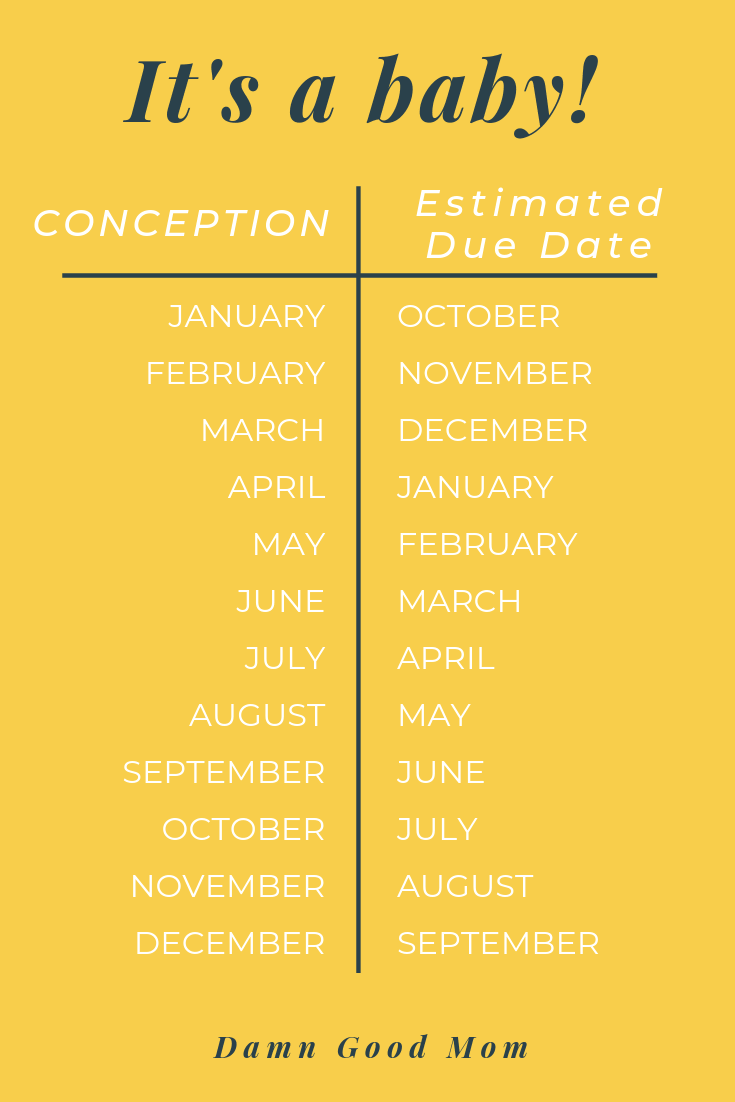Merge Excel Sheets into Single PDF Easily

Combining several Excel spreadsheets into one PDF document can be a daunting task, especially if you're not familiar with Microsoft Excel or document conversion software. However, with the right tools and knowledge, this process can be simple, fast, and efficient, saving you time and increasing productivity. In this detailed guide, we'll walk you through the steps to easily merge multiple Excel sheets into a single PDF file.
Why Merge Excel Sheets into PDFs?

Before diving into the process, let’s consider why you might want to convert your Excel sheets to PDFs:
- Portability: PDFs are easily accessible across different devices and operating systems.
- Universal Compatibility: Everyone can open PDFs without the need for specific software.
- Security: PDFs can be password-protected or encrypted to ensure data security.
- Preservation: PDF files preserve the layout and formatting of your documents, making them ideal for sharing or archiving.

🌟 Note: While PDFs offer these advantages, always ensure you back up your Excel files before converting, as the process might alter cell calculations or macros.
Preparing Your Excel Sheets

The first step in merging your Excel sheets into a single PDF is to prepare each Excel file:
- Review Each Sheet: Check for any errors or unwanted information. Remove any hidden rows, columns, or data you don’t need.
- Format the Sheets: Consistency is key. Ensure all sheets have similar formatting for a uniform look in the PDF.
- Name Your Sheets: Use clear, descriptive names for each sheet to make navigation easier post-merge.
⚙️ Note: If you’re using Excel formulas or complex data structures, you might want to create a static version for PDF conversion to avoid issues with dynamic data.
Merging Excel Sheets into PDFs Using Excel

You can actually use Excel’s built-in feature to convert sheets to PDF:
- Open Excel: Launch your Excel workbook containing the sheets you want to merge.
- Select Sheets: Click on the first sheet, hold Shift, and then click on the last sheet to select all sheets in between.
- Print: Go to File > Print or use Ctrl+P to access the print menu.
- Print to PDF: Under Printer, choose ‘Microsoft Print to PDF’ or the equivalent printer in your setup.
- Set Preferences: Ensure you select ‘Entire Workbook’ in the settings to include all selected sheets.
- Print: Click on Print and in the dialog box that appears, choose where to save the file, give it a name, and save it as a PDF.
🔍 Note: Be aware that complex Excel files might take a while to print to PDF, especially if there are many sheets or heavy calculations.
Using Third-Party Software for Better Control

If Excel’s in-built PDF converter isn’t up to the task or you need more control over the merging process, third-party software can be a better option:
- Adobe Acrobat Pro DC: Offers precise control over PDF creation from multiple Excel sheets, including merging, splitting, and page organization.
- Smallpdf: An online tool that supports multiple file conversions, including merging Excel to PDF.
- Nitro PDF Pro: Another robust tool with batch processing capabilities for creating PDFs from Excel.
Each software has its own process for merging files, typically involving:
- Uploading or selecting Excel files.
- Specifying the order or setting additional preferences like bookmarks or table of contents.
- Converting and downloading the final PDF.
Tips for Efficient PDF Creation

- Batch Process: If you’re dealing with numerous Excel files, look for batch processing options to streamline the task.
- Bookmarks: Consider adding bookmarks to your PDFs for easier navigation through different sheets or sections.
- Table of Contents: Some tools allow you to automatically generate a table of contents for your merged PDF, enhancing document usability.
- Quality Settings: Adjust PDF quality settings to find the right balance between file size and readability.
🖥️ Note: Ensure your PDF conversion software supports all Excel features you’re using, like charts, hyperlinks, or forms, to avoid data loss.
In this guide, we've explored the reasons for merging Excel sheets into PDFs, how to prepare your Excel files, and methods for converting and merging using both Microsoft Excel's native tools and third-party software. The process can greatly enhance your document management, making your work more portable, secure, and professional. Keep in mind that while PDFs preserve formatting, some advanced Excel functionalities might not translate perfectly, so always verify the final output for accuracy.
Can I convert an Excel file with macros to PDF?

+
Yes, you can, but the macros themselves won’t be preserved in the PDF file. The PDF will show the static result of the Excel file with the current macro settings.
Will links and URLs in my Excel sheets work in the PDF?

+
Yes, URLs and hyperlinks should remain functional in the PDF, provided the PDF creation tool supports them.
What if my Excel sheets have charts or images?

+
Charts, images, and graphics from Excel should convert to PDF without issues, but some complex formatting might look different. Always check the final PDF to ensure visual elements are as expected.