Master Excel Shortcuts: Change Sheets Instantly

Excel, a pivotal tool in the world of data management and analysis, offers a multitude of functions designed to enhance productivity. Among these, the ability to navigate swiftly between sheets in a workbook stands out as a fundamental skill that can save users substantial time. Whether you're a seasoned data analyst or a newcomer to Excel, mastering Excel shortcuts to change sheets instantly will undoubtedly streamline your workflow. In this comprehensive guide, we'll delve into the most efficient methods to switch between sheets, explain how you can customize these shortcuts for your personal use, and provide you with some troubleshooting tips should you encounter any issues.
Understanding Excel’s Default Shortcut Keys

Excel comes equipped with several default keyboard shortcuts that allow users to navigate through sheets with ease:
- Control + Page Up - Moves to the previous sheet.
- Control + Page Down - Moves to the next sheet.
🔍 Note: These shortcuts work universally across different versions of Excel, ensuring a consistent user experience.

Customizing Shortcuts for Sheet Navigation

While Excel’s default shortcuts are quite functional, you might find yourself needing more personalized options to match your workflow:
- Create a Macro:
- Open the Visual Basic Editor with Alt + F11.
- Create a new module and write a simple macro like:
Sub PreviousSheet() If ActiveSheet.Index > 1 Then Sheets(ActiveSheet.Index - 1).Activate End If End SubSub NextSheet() If ActiveSheet.Index < Sheets.Count Then Sheets(ActiveSheet.Index + 1).Activate End If End Sub - Assign macros to custom shortcut keys through Excel options.
- Using Quick Access Toolbar (QAT):
- Add the “Previous Sheet” and “Next Sheet” commands to your QAT.
- Assign custom keyboard shortcuts to these commands.
🚀 Note: Customizing shortcuts can significantly boost efficiency, especially for repetitive tasks.
Navigating Sheets Using Other Efficient Methods

Aside from keyboard shortcuts, there are alternative methods to switch between sheets effectively:
- Right-click Navigation: Right-click on the navigation arrows on the left of the sheet tabs to access a context menu with sheet names.
- Mouse Wheel Scroll: Hold down the Ctrl key and use the mouse wheel to scroll through sheets.
- Sheet Tab Menu: Click on the worksheet selector button at the bottom left of the Excel window to see a list of all sheets.
Troubleshooting Common Issues with Sheet Navigation

Here are some common issues you might face when navigating sheets and how to resolve them:
- Shortcut Not Working: Ensure that no other applications are using the same shortcut keys, or reassign the shortcut in Excel.
- Hidden Sheets: Use the Unhide option from the Format menu if a sheet seems missing.
- Multiple Workbook Problems: Excel might not change sheets if you’re working with multiple workbooks; press Shift + Control + Page Up/Down to cycle between sheets in the active workbook.
⚙️ Note: Sometimes, simply restarting Excel can resolve unexpected issues with navigation.
Advanced Techniques for Sheet Navigation

For power users, here are some advanced techniques to supercharge your sheet switching:
- Named Ranges: Use named ranges to jump directly to specific cells or ranges across sheets.
- Hyperlinks: Create hyperlinks to jump between sheets effortlessly.
- Custom Ribbons: Modify the Excel ribbon to include your personalized navigation commands.
As we wrap up this guide, it's clear that mastering Excel shortcuts for changing sheets isn't just about convenience; it's about efficiency and productivity. The ability to switch between sheets instantly can save you countless minutes daily, which adds up significantly over time. From understanding and customizing default shortcuts to employing advanced navigation techniques, Excel offers a multitude of ways to enhance your workflow. Whether you're managing financial data, organizing records, or analyzing trends, these shortcuts will ensure you do so with ease and speed.
Why aren’t my shortcuts for sheet navigation working?

+
Ensure that no other software or Excel itself is intercepting the shortcut keys. Sometimes, a system update or Excel reset can resolve this.
Can I change the default sheet navigation shortcuts in Excel?

+
While the default shortcuts can’t be directly changed, you can create custom macros or use the Quick Access Toolbar to assign new shortcuts for sheet navigation.
How do I navigate between sheets in an Excel workbook with multiple workbooks open?
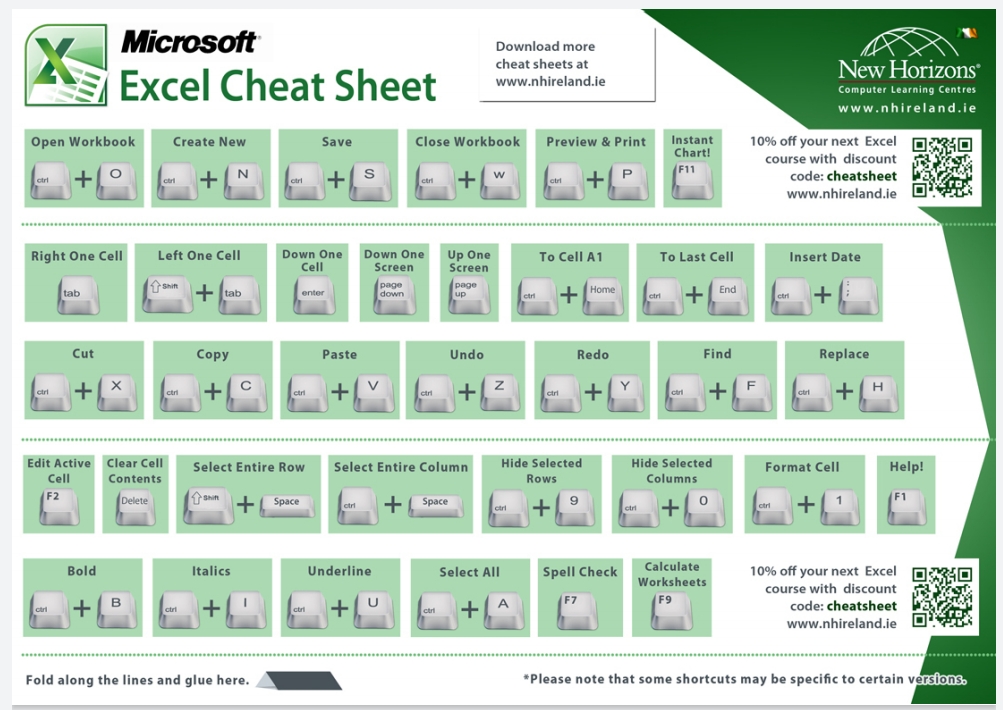
+
Use Shift + Control + Page Up/Down to move through sheets in the active workbook or switch between workbooks using Alt + Tab on Windows or Command + Tab on Mac.