5 Ways to Copy Excel Sheets to Word Efficiently

Copying data from Excel to Word is a common task for professionals who often need to integrate spreadsheets into their documents for reports, presentations, or documentation purposes. However, simply copying and pasting can sometimes lead to formatting issues, altered data, or a less than desirable visual presentation. Here, we will explore five efficient ways to seamlessly transfer Excel sheets into Word, ensuring that your data looks professional and retains its integrity.
1. Using the "Paste Link" Feature


One of the most straightforward methods for integrating Excel data into Word involves using the "Paste Link" feature. This method keeps your Word document updated with any changes made in the Excel file.
- Steps:
- Select the range of cells in Excel that you want to copy.
- Press Ctrl + C to copy.
- Go to your Word document where you want to paste the data.
- Right-click and select Paste Options, then choose Paste Link or Keep Source Formatting & Link.
🔗 Note: When using the "Paste Link" feature, be aware that any alterations in the original Excel file will automatically reflect in your Word document.
2. Embedding Excel Sheets in Word

If you need the entire Excel sheet functionality within Word, embedding is a better choice than linking:
- Steps:
- In Excel, select the range or worksheet you wish to embed.
- Copy the selection with Ctrl + C.
- In Word, go to Home tab, click Paste, and choose Paste Special.
- Select Microsoft Excel Worksheet Object and click OK.
🔍 Note: Embedded objects can be edited directly in Word by double-clicking them, providing an interactive experience to your readers.
3. Using Pictures to Preserve Format


If maintaining the exact formatting of the Excel sheet is crucial, converting the selection into an image before copying can be very effective:
- Steps:
- Select the data in Excel.
- Right-click and choose Copy as Picture.
- In the popup window, select As shown on screen and Picture, then click OK.
- Paste the image into your Word document.
📸 Note: The downside to using images is that they do not update automatically, so you'll need to re-copy if the source data changes.
4. Table Copy with Manual Adjustment

This method involves copying the data as a table and then manually adjusting any formatting in Word:
- Steps:
- Select your Excel range and use Ctrl + C to copy.
- In Word, use Ctrl + V to paste as a table.
- Adjust the table properties in Word to fit your document's style.
✅ Note: Although this method requires more manual work, it gives you total control over how the table looks in Word.
5. Utilizing Word’s Mail Merge for Dynamic Tables
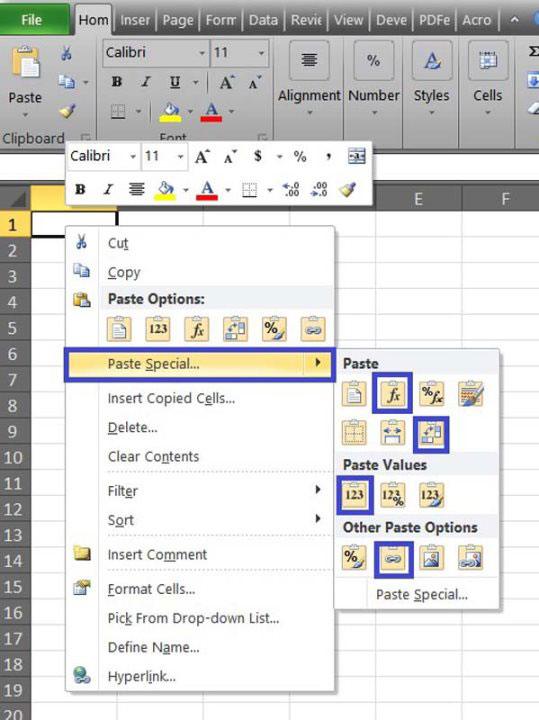

For a more dynamic approach, especially useful in mass documentation scenarios, you can use Word’s Mail Merge feature:
- Steps:
- Open Word, go to Mailings > Start Mail Merge > Step by Step Mail Merge Wizard.
- Choose Directory as the document type and Use the current document.
- Connect to your Excel workbook and select the sheet with your data.
- Arrange your document by inserting merge fields from your Excel data.
- Preview, then complete the merge to generate your document.
Each of these methods has its unique advantages, from ease of use to the level of interactivity and formatting control. By understanding these techniques, you can choose the one that best fits your specific needs:
- Paste Link for real-time updates.
- Embedding for interactivity and direct editing within Word.
- Images for perfect visual representation.
- Manual Adjustments for custom formatting.
- Mail Merge for bulk data integration.
Choosing the right method ensures that your integration of Excel data into Word documents is as seamless and effective as possible. It allows for better documentation, enhances the professional appearance of your work, and can significantly improve your efficiency in handling data-rich documents.
What are the benefits of using the “Paste Link” feature?

+
The “Paste Link” feature ensures that any changes made to the Excel file automatically reflect in the Word document, keeping your data current without additional manual updates.
Is it possible to edit an Excel sheet embedded in Word?
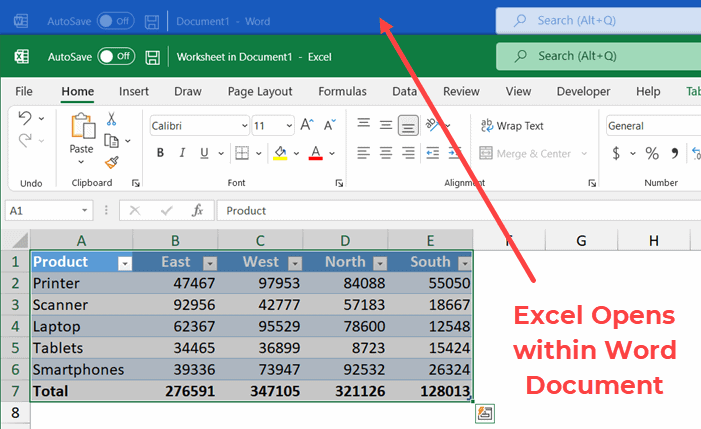
+
Yes, when you embed an Excel sheet in Word, you can double-click on the embedded object to open and edit it directly within the Word environment.
Can I adjust the size of an image pasted from Excel into Word?

+
Yes, images pasted into Word can be resized by selecting the image and dragging its corners or by adjusting the size from the Format tab in Word.
What if my Excel data is too wide to fit in a Word document?

+
Consider resizing the table or adjusting the orientation of your Word document to landscape to better accommodate wide data tables.
How can I ensure data security when copying from Excel to Word?

+
To protect sensitive data, ensure that your Excel files are password-protected, and consider using the “Paste as Picture” method for static, non-editable data presentation.