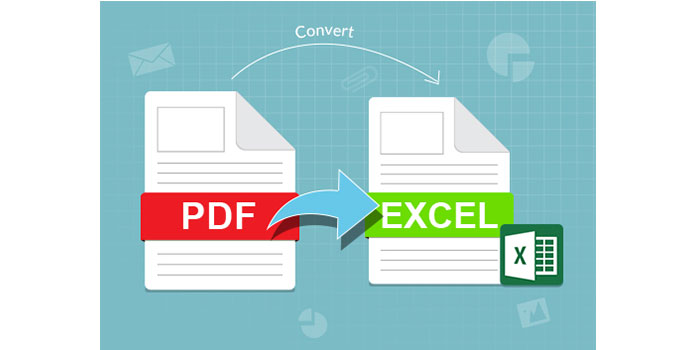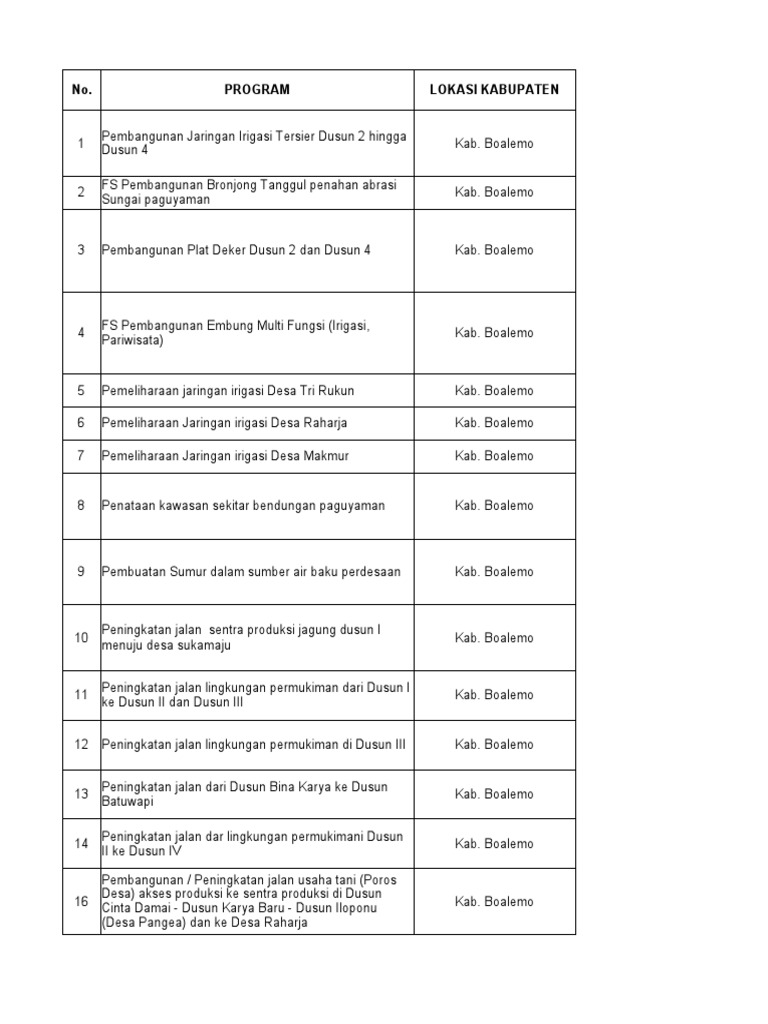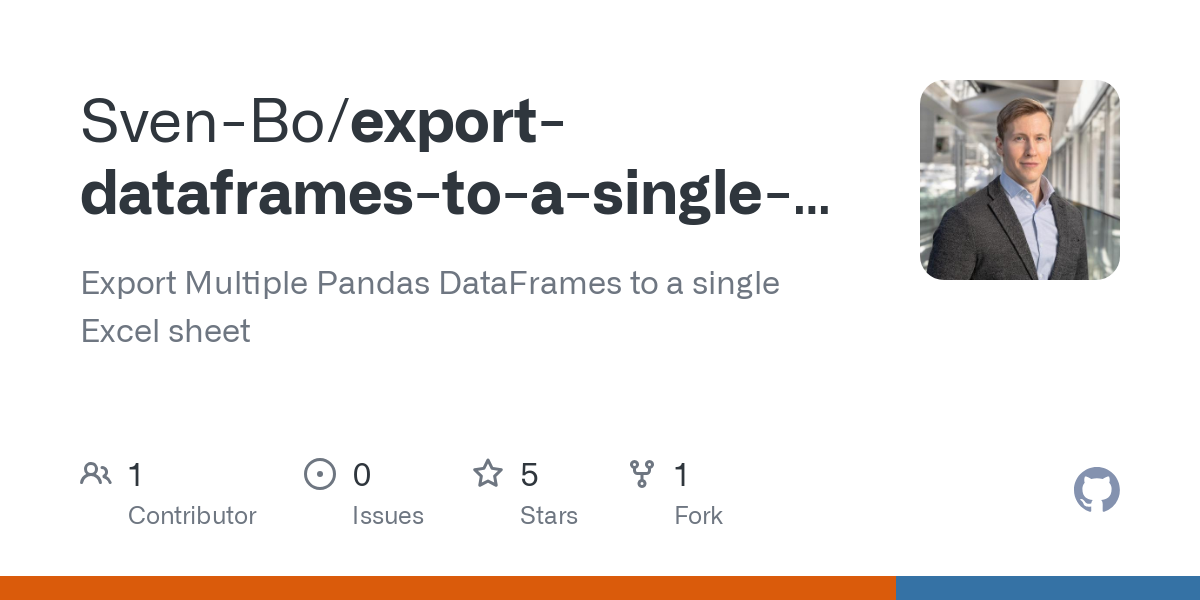5 Simple Ways to Save Excel Files on Your Desktop

Microsoft Excel is a powerful tool for data management, analysis, and presentation, widely used in workplaces and academic settings. However, despite its popularity, many users still find basic functionalities like saving files onto their desktops somewhat puzzling or cumbersome. Here are five simple methods to save your Excel files to your desktop, tailored for both new and seasoned Excel users.
1. Using the “Save As” Option
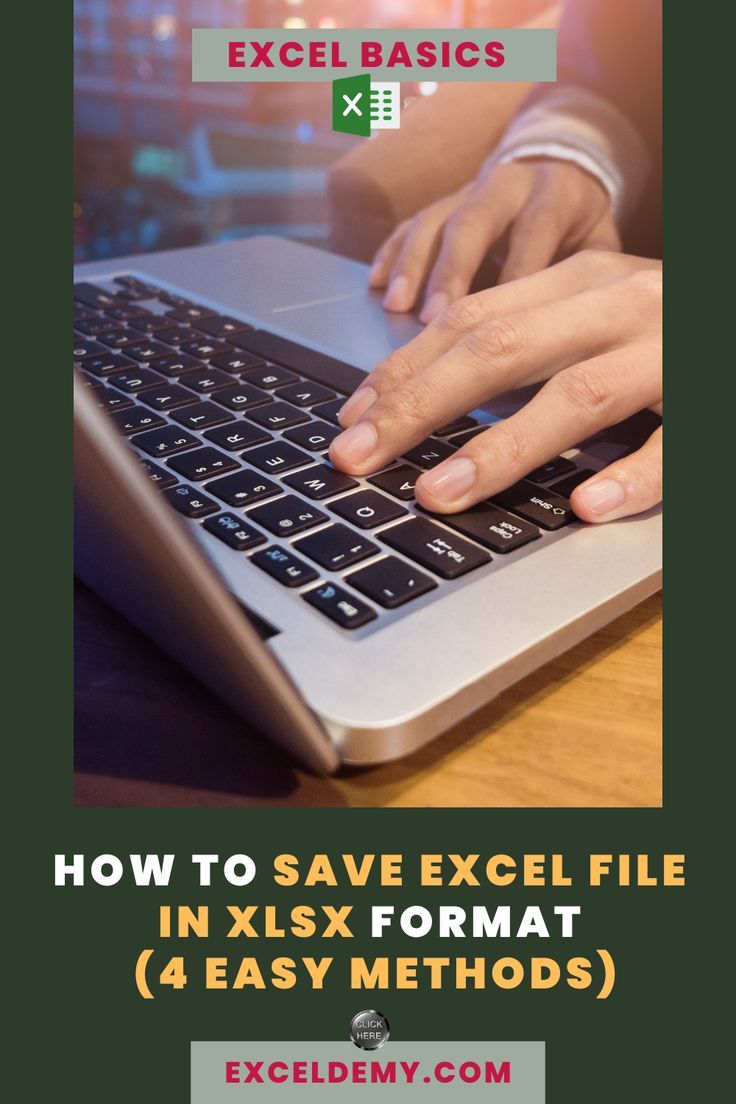

When you’re working in Excel and want to save your file directly onto your desktop:
- Go to File > Save As
- In the dialog box, select Desktop from the “Save in” dropdown menu
- Name your file, choose the desired format, and click Save
💡 Note: Remember to overwrite if you want to update an existing file or choose a new name to keep multiple versions.
2. Quick Access Toolbar


If you frequently save files to your desktop, customizing your Quick Access Toolbar can expedite the process:
- Right-click the toolbar at the top of Excel.
- Select Customize Quick Access Toolbar
- In the options, click More Commands
- Choose All Commands from the dropdown
- Locate and add Save As and Desktop
- Now you can quickly save to your desktop with one click
💡 Note: Customizing the toolbar for common tasks can significantly boost your productivity.
3. Keyboard Shortcuts


Excel offers numerous keyboard shortcuts that can help you save files to your desktop efficiently:
- Press Control + S (Windows) or Command + S (Mac) to open the Save dialog box
- Then, press Alt + D (Windows) or Option + D (Mac) to quickly jump to the desktop location
This method is ideal for those who prefer working without taking their hands off the keyboard.
4. Using Excel’s Recent Workbooks Feature


Excel’s Recent Workbooks feature can be a useful way to save and access files:
- Go to File
- Under Recent, find your file or pin it for quick access
- If you save a file to your desktop, it will appear here for easy retrieval
5. AutoSave to Desktop


If you work in an environment where autosaving could be beneficial:
- Under File > Options
- Select Save
- Check AutoRecover and set an interval
- Change the save location to your desktop
With this setup, Excel will periodically save your work to your desktop, reducing the risk of data loss.
💡 Note: AutoSave is not a substitute for manually saving your work before closing the file.
To wrap up, each of these methods offers a unique approach to saving Excel files to your desktop. From straightforward menu navigation to customizing your workspace and using shortcuts, you have a variety of ways to manage your files efficiently. Remember, while technology simplifies tasks, knowing the tools and tricks can transform your productivity in Excel.
What if I accidentally save my Excel file in the wrong place?

+
You can either move the file manually from File Explorer or Finder, or open Excel, go to File > Open, and navigate to the location to move or rename the file from there.
Can I automatically save all my Excel files to the desktop by default?

+
Yes, you can set your default save location under File > Options > Save. Change the ‘Default file location’ to your desktop or desired folder.
How often should I use the AutoSave feature?

+
AutoSave should be used regularly, especially for lengthy sessions, to prevent data loss. However, remember to manually save before closing or significant changes.