5 Tips to Convert Excel to JPG with Macros

In today's fast-paced digital environment, the ability to quickly transform data from one format to another can significantly boost productivity. Excel, being one of the most commonly used tools for data management and analysis, often requires its users to convert spreadsheets into visual formats like images for presentations, reports, or archival purposes. This comprehensive guide will explore five robust methods to convert Excel files to JPG using macros, enhancing your workflow and ensuring seamless integration with your existing data management systems.
Why Convert Excel to JPG?

Before diving into the specifics, let’s understand the advantages of converting Excel spreadsheets into JPG:
- Preservation of Data: JPG images lock the data in its current state, ensuring that no further edits can compromise the integrity of the information.
- Portability: Image files are easy to share, embed in documents, or display online without requiring the recipient to have Excel.
- Visual Impact: Converting data into images can make your presentations more dynamic and visually appealing.
- Archival: For records or compliance purposes, JPGs are useful for maintaining a non-editable snapshot of data.
Method 1: Using VBA Macros

Visual Basic for Applications (VBA) is an integral part of Excel that allows users to automate repetitive tasks. Here’s how to create a macro to convert an Excel sheet to a JPG:
- Open the VBA Editor: Press
ALT + F11to bring up the VBA editor. - Insert a New Module: Right-click on any of the objects in the Project Explorer, choose ‘Insert’, then ‘Module’.
- Paste the Following Code:
Sub SaveAsPicture() Dim Ws As Worksheet Dim Sh As Shape Dim PathPic As String Dim chtObj As ChartObject Dim i As LongSet Ws = ThisWorkbook.Sheets("Sheet1") ' Delete all existing shapes For Each Sh In Ws.Shapes Sh.Delete Next Sh ' Add chart to the sheet Ws.Shapes.AddChart2(201, xlXYScatter).Select Set chtObj = Ws.ChartObjects(1) ' Copy the range to the chart With chtObj.Chart .SetSourceData Source:=Ws.UsedRange .Export PathPic & "Sheet1.jpg", "JPG" End With ' Clean up chtObj.Delete MsgBox "Picture saved successfully!"End Sub - Execute the Macro: Close the VBA editor and run the macro from Excel by pressing
ALT + F8, selecting ‘SaveAsPicture’, and clicking ‘Run’.
⚠️ Note: Ensure that the Excel file you are working on is saved before running the macro to avoid data loss.
Method 2: Using Windows API

Another way to convert Excel to JPG involves using the Windows API through VBA. This method provides a bit more control over the image output:
- Prepare the Worksheet: Arrange the Excel sheet as you want it to appear in the image.
- Insert a Module: Follow the steps in Method 1 to insert a new module in VBA.
- Add API Declarations:
Declare PtrSafe Sub CopyArea Lib “user32” _ Alias “SendMessageA” _ (ByVal hWnd As LongPtr, _ ByVal wMsg As Long, _ ByVal wParam As LongPtr, _ ByRef lParam As Any) - Paste the Conversion Code:
Sub SaveAsPicture_API() Dim Ret As Variant Dim WS As WorksheetSet WS = ThisWorkbook.Sheets("Sheet1") ' Set the visible range to a graphic object Application.SendKeys "^{PRINTSCREEN}", True ' Clear any previous data WS.Pictures.Delete ' Paste as a picture in the worksheet WS.Pictures.Paste.Select Ret = CopyArea(Selection.Worksheet.hWnd, &H400, 1, 0) ' Export the image With Selection .Export [Path of the file] & "Sheet1.jpg", "JPG" End With ' Clean up Selection.Delete MsgBox "Image saved successfully!"End Sub
⚠️ Note: Using API calls can be system-dependent. Ensure you test the macro on different environments before deploying it widely.
Method 3: Automated Batch Processing

For those dealing with multiple sheets or workbooks, automation through batch processing can be very efficient:
- Set Up Your VBA Environment: Open VBA editor and prepare your macro environment.
- Write the Batch Processing Macro:
Sub BatchConvertToJPG() Dim WB As Workbook Dim Ws As Worksheet Dim FilePath As String Dim SavePath As String Dim FileName As String Dim FSO As Object, Folder As Object, File As ObjectSet FSO = CreateObject("Scripting.FileSystemObject") Set Folder = FSO.GetFolder("C:\YourExcelFilesFolder") For Each File In Folder.Files If Right(File.Name, 4) = ".xlsx" Or Right(File.Name, 4) = ".xls" Then Set WB = Workbooks.Open(File.Path) For Each Ws In WB.Worksheets FileName = FilePath & "\" & Ws.Name & ".jpg" Ws.ExportAsFixedFormat Type:=xlTypeJPEG, Filename:=FileName, Quality:=xlQualityStandard Next Ws WB.Close False End If Next File MsgBox "Batch processing completed!"End Sub - Run the Macro: Execute the batch macro from the VBA editor or from Excel.
⚠️ Note: Adjust the paths in the script to match your environment where the Excel files are stored and where you want the images saved.
Method 4: Using External Libraries
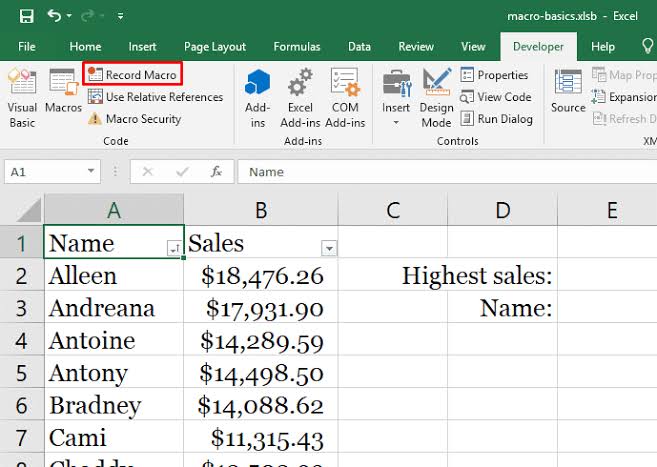
If your Excel setup allows, you might find external libraries useful for more complex image manipulation or when you need more control over the conversion process:
- Install and Reference an External Library: Libraries like GDIP (GDI+ Image Processing) can be referenced in VBA to provide advanced image handling capabilities.
- Create a New Module: Insert a new module for the code.
- Implement the Conversion:
Sub ConvertExcelToJPG_Lib() Dim Ws As Worksheet Set Ws = ThisWorkbook.Sheets(“Sheet1”)' Assuming you have GDIP installed and referenced Dim GDIP As New GDIP Dim Path As String Path = "C:\YourSavePath\" GDIP.ExportRangeToImage Ws.UsedRange, Path & "Sheet1.jpg" MsgBox "Image saved with external library!"End Sub
Method 5: Command Line Tools

Using command line tools can offer a different approach, especially when integrating with other automation or batch processes:
- Install Command Line Tools: Tools like ImageMagick can be used to convert Excel files to images through command line scripts.
- Create a Command Line Script:
magick convert -density 300 “Sheet1.xlsx” -quality 90 “Sheet1.jpg” - Automate with VBA: You can call this command line script from VBA using the Shell command:
Sub RunCMD() Shell “cmd /c magick convert -density 300 ““Sheet1.xlsx”” -quality 90 ““Sheet1.jpg”“”, vbHide MsgBox “Image conversion completed!” End Sub
⚠️ Note: Ensure that ImageMagick is properly installed and accessible in the system's PATH variable for this method to work.
By mastering these methods to convert Excel to JPG using macros, you unlock new levels of efficiency and flexibility in your data presentation and management tasks. Whether you need to preserve data, make presentations more impactful, or automate repetitive tasks, these techniques ensure that you can handle large volumes of data with minimal effort. The integration of automation tools like VBA, Windows API, or external libraries allows you to tailor the process to your specific needs, enhancing your productivity and ensuring that your data can be visually communicated in the most effective way possible.
Can I use these methods on any Excel version?

+
Most of these methods work with Excel versions that support VBA, typically from Excel 2010 onwards. However, some functionalities might differ or be unsupported in older versions.
Do I need any special permissions to run these macros?

+
Yes, macros need to be enabled in Excel settings for security reasons. Ensure your macro security settings allow running macros by adjusting settings to enable macro execution.
Is there any risk involved in using these macros?

+
Macros can potentially harm your computer if sourced from untrusted origins or if written insecurely. Always verify the source of macros or understand the code before running it, especially if you’re dealing with sensitive data.
How can I automate the conversion process across multiple Excel files?

+
Refer to Method 3 for batch processing. This method allows you to automate the conversion across multiple files in a folder. Ensure the script uses the correct folder paths to avoid errors.



