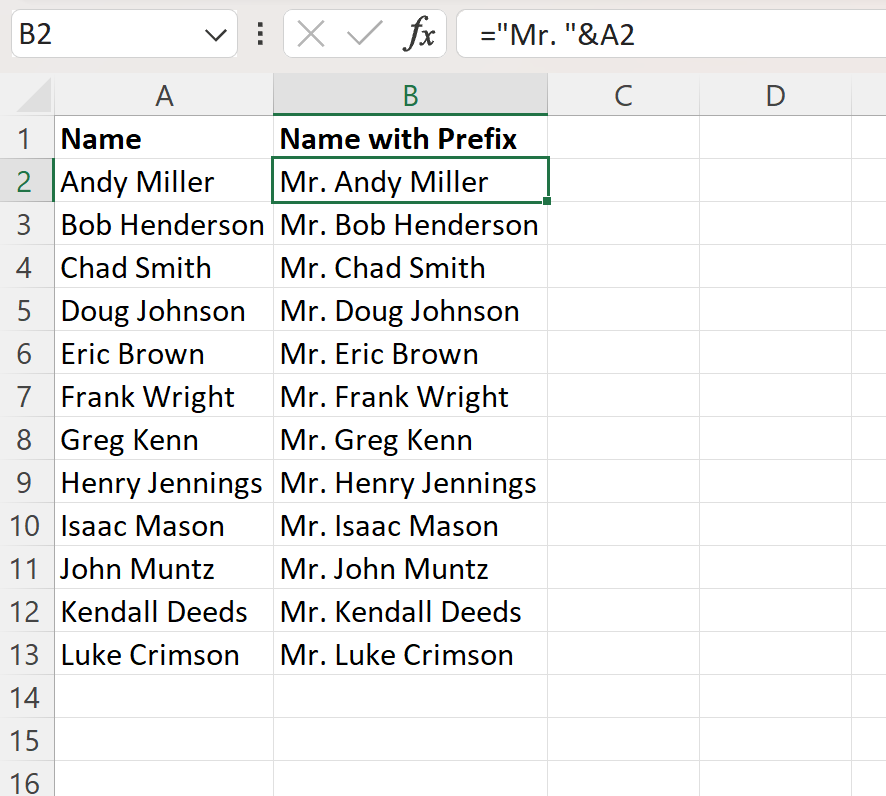5 Easy Ways to Insert Bullet Points in Excel

Inserting bullet points in Excel spreadsheets is often necessary to present data in a clear and organized manner. Excel, though primarily designed for numbers and calculations, can also handle text-based formatting to an extent. Here are five easy methods to add bullet points to your Excel sheets:
1. Using a Keyboard Shortcut


One of the simplest ways to insert bullet points in Excel is using the keyboard. This method is quick for users who prefer shortcuts:
- Hold down the "Alt" key and type "0149" on the numeric keypad (Num Lock must be on). This inserts a standard bullet (•).
- For users without a numeric keypad, you can use the Mac alternative by pressing "Option" + "8".
💡 Note: If your laptop or keyboard does not have a numeric keypad, you might need to enable it through the Num Lock key or use the on-screen keyboard.
2. Copying and Pasting Bullet Points from Microsoft Word

This method leverages the formatting features of Microsoft Word:
- Type out your bullet list in Word.
- Copy the formatted list.
- Paste it into Excel. The bullets should come over with the text, but sometimes you need to adjust spacing or style slightly.
3. Using the CHAR Function


The CHAR function can insert special characters into cells:
- Type =CHAR(11044) in a cell to insert the circular bullet •.
- Other bullet styles can be inserted by changing the number in the CHAR function; e.g., CHAR(10003) for a checkmark ✓.
💡 Note: The CHAR function works across different versions of Excel, but the results might vary depending on the font used.
4. Using SmartArt

SmartArt graphics provide professional-looking bullet lists:
- Go to the "Insert" tab and select "SmartArt."
- Choose a List type, like "Vertical Bullet List" or "Horizontal Bullet List."
- Enter your items into the shapes provided, and the bullets will be automatically formatted.
5. Customizing Cell Formatting

If you need bullet points in a single cell, you can:
- Add a custom number format where you define a bullet symbol followed by the text, e.g., `"•" @"Text"`. This will make Excel treat the bullet as part of the cell's format, not its content.
To enhance readability, consider using bullet points strategically:
- For summaries or quick views of complex data.
- To break down steps in a process or procedure.
- Highlighting key points in presentations or reports generated from Excel data.
In summary, inserting bullet points in Excel isn't just about aesthetics; it’s a practical tool to organize, highlight, and present information effectively. Whether through shortcuts, functions, or external sources like Word or SmartArt, Excel offers several methods to achieve this. Try out these techniques to see which fits your workflow best, and remember, the right formatting can transform the way your data is perceived and understood.
Can I use these methods on different versions of Excel?

+
Yes, these methods generally work on all modern versions of Excel, though some advanced features like SmartArt might not be available in older versions like Excel 2003.
What if I can’t see bullet points after using CHAR(11044)?

+
Ensure the font in your cell is set to one that supports this bullet character. Not all fonts display all characters the same way.
How do I remove bullets from my list in Excel?

+
Simply select the cells, copy them to a text editor or notepad, delete the bullet characters, and paste the plain text back into Excel.