5 Easy Ways to Save Excel Sheets on Your iPhone

The convenience of working with spreadsheets on-the-go has turned your iPhone into an essential tool for productivity. Whether you're tracking expenses, managing inventory, or crunching numbers for work or personal projects, having your Excel files at your fingertips can significantly boost your efficiency. This blog post outlines five easy ways to save Excel sheets directly on your iPhone, ensuring that you can work or analyze data wherever you are.
1. Using Microsoft Excel App

The most straightforward method to work with Excel sheets on your iPhone is by using the official Microsoft Excel app, which is free to download from the App Store.
- Download the App: Search for “Microsoft Excel” in the App Store and install it on your device.
- Open Files: Once installed, you can open Excel files directly from the app. The app supports multiple file formats including XLSX, XLSM, XLS, CSV, TXT, etc.
- Save Sheets: To save a file:
- Make your changes in the spreadsheet.
- Tap the top-left corner where you’ll see an arrow icon, then tap “Save.”
- Choose whether to save to OneDrive or local storage on your iPhone.
- Auto-Save: The app has an auto-save feature which saves your work regularly to prevent data loss.
📄 Note: If you save files to OneDrive, they will sync across all your devices linked to your Microsoft account, allowing for easy access.
2. Utilizing iCloud Drive

If you’re already using Apple’s ecosystem, iCloud Drive is a seamless way to manage and save your Excel sheets on your iPhone.
- Enable iCloud Drive: Go to your iPhone’s Settings > [your name] > iCloud > iCloud Drive.
- Create Excel Files: Open the Files app, navigate to iCloud Drive, then tap and hold to create a new folder or directly a new document.
- Use Excel App:
- With the Excel app installed, open it and navigate to the iCloud Drive section to view or create Excel files.
- Make changes and save. Files saved here are accessible on your Mac, iPad, or other iPhones linked to your Apple ID.
☁️ Note: Make sure you have enough iCloud storage or upgrade your iCloud plan if you need more space.
3. Email Attachments
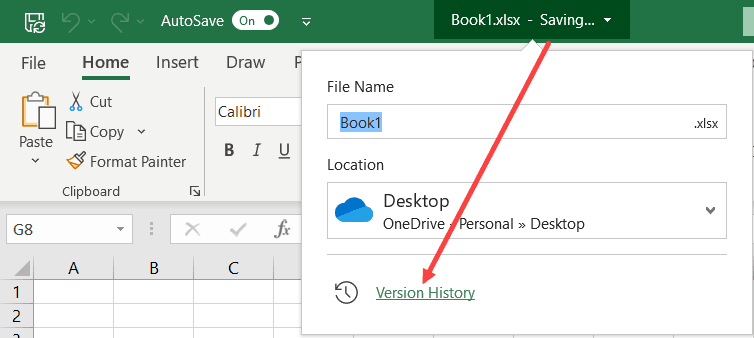
One of the simplest ways to work with Excel files on your iPhone is through email attachments.
- Open Email: When you receive an Excel file via email, tap the attachment.
- Save File: Options will appear; you can save the file directly to Files, Drive, or OneDrive.
- Edit and Save:
- Open the file in the respective app (e.g., Excel or Google Sheets).
- After editing, save the file back to your chosen storage location.
4. Airdrop

If you want to transfer an Excel sheet from your Mac or another iPhone to your iPhone, AirDrop provides a wireless solution.
- Enable AirDrop: On both devices, go to the Control Center and select the AirDrop option to allow discovery for Contacts Only or Everyone.
- Send File:
- From your Mac or iPhone, open the Excel file, then use the Share menu and select AirDrop.
- Choose your receiving iPhone from the list of devices.
- Save on iPhone: Once received, open the file with the Excel app, edit, and save.
5. Third-Party Cloud Storage

Beyond Microsoft and Apple, there are several other cloud storage services that work well with Excel on iPhone.
- Google Drive:
- Download and install Google Drive from the App Store.
- Open, edit, and save Excel files directly from Drive.
- You can also convert your Excel files to Google Sheets for easier collaboration.
- Dropbox:
- Download and install the Dropbox app.
- Link it with your Excel app or save files directly from the Dropbox interface.
- Editing and saving files are as straightforward as with the other methods.
In this digital age, having the ability to save and access your Excel sheets directly from your iPhone is not just a luxury but a necessity for efficiency. The methods described above offer a range of options tailored to different user preferences, ensuring that whether you're using Microsoft's ecosystem, Apple's services, or other cloud storage solutions, you'll have your spreadsheets at your fingertips. Each method comes with its own benefits, from cross-device synchronization to offline work capabilities, empowering you to stay productive on the go.
Can I edit Excel files on iPhone without an internet connection?

+
Yes, you can edit Excel files offline with apps like Microsoft Excel. Just make sure the file is saved locally on your device before making changes. The changes will sync once you connect to the internet again.
Are the Excel files saved on my iPhone secure?

+
Yes, most cloud storage services offer secure storage with encryption. Files saved to your iPhone also benefit from the device’s security features like passcodes or Face ID/Touch ID. However, always ensure you’re using secure connections and have up-to-date security settings on your device.
How do I collaborate on an Excel file from my iPhone?

+
Using cloud storage solutions like OneDrive or Google Drive allows for real-time collaboration. You can share files with others, and they can edit or view them simultaneously, making collaboration efficient and streamlined.
What are the limitations of editing Excel sheets on an iPhone?

+
Editing on an iPhone screen might be limited by:
- Smaller screen size, making complex spreadsheets harder to navigate.
- Potentially less functionality than the desktop version of Excel.
- Performance issues with very large files.
How can I recover an accidentally deleted Excel file on my iPhone?

+
If you’ve saved your file to cloud storage, you can often recover deleted files from the respective service’s trash or recycle bin. If saved locally, check the “Recently Deleted” folder in the Files app, where items are kept for up to 30 days before permanent deletion.



