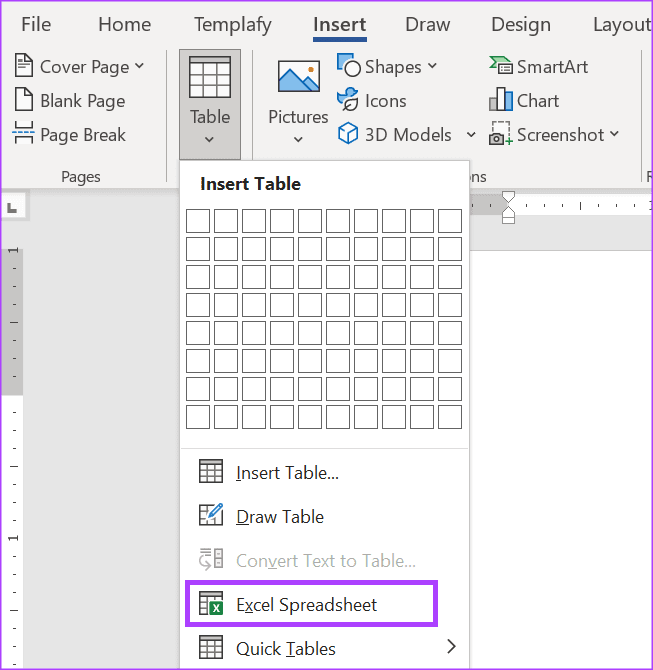Export Excel Sheet to PDF: Easy Steps Explained

Are you tired of dealing with the complexity of exporting your Excel data into PDFs? Look no further. This guide will walk you through effortless methods to convert your spreadsheets into PDF files, ensuring your data remains intact and looks professional. Whether you're preparing a report, sharing financial data, or keeping a record, these steps will help you get the job done smoothly.
Why Convert Excel Sheets to PDF?

The importance of converting Excel sheets to PDF can’t be overstated. Here’s why:
- Universal Compatibility: PDFs can be opened on virtually any device without any proprietary software.
- Security: You can password-protect PDFs to secure your data.
- Data Integrity: The format of the Excel data remains consistent in PDF format, ensuring no changes or edits can be made without your consent.
- Professional Presentation: PDFs give your documents a polished look, ideal for business reports and presentations.
Step-by-Step Guide to Exporting Excel to PDF

Using the ‘Save As’ Option in Excel

Follow these simple steps to convert your Excel workbook into a PDF using the Excel application:
- Open your Excel document.
- Select ‘File’ from the ribbon menu.
- Click on ‘Save As’.
- Choose ‘PDF’ from the ‘Save as type’ dropdown menu.
- Select where to save the file on your computer and name it.
- Click ‘Save’.
📌 Note: This method only allows for basic formatting and doesn’t provide options for custom settings or pages.
Using Microsoft Print to PDF

If you’re looking for more control over the PDF creation process:
- Open your Excel file.
- Select ‘File’ and then ‘Print’.
- Under ‘Printer’, select ‘Microsoft Print to PDF’.
- Customize the print settings if needed (like page layout, margins, etc.).
- Click ‘Print’.
- In the dialog box, choose the location to save the PDF and click ‘Save’.
📌 Note: This method lets you control specific print settings, giving you greater flexibility in how the PDF looks.
Third-Party Tools

Sometimes, the built-in methods might not meet your expectations, and that’s where third-party tools come into play:
- Adobe Acrobat: Known for its PDF editing capabilities, Acrobat can convert Excel files to PDFs with advanced features.
- Online Converters: Websites like Smallpdf, PDF2Go, or Convertio offer easy-to-use interfaces to convert Excel to PDF for free or for a fee.
- Cloud Services: Dropbox, Google Drive, and OneDrive have built-in tools to save or export documents as PDFs directly.
Customization and Optimization

Optimizing the PDF for Web Viewing

When sharing your PDF online, you might want to consider:
- Reducing file size by compressing images or removing unnecessary layers.
- Ensuring bookmarks, hyperlinks, and internal navigation are present for ease of use.
- Checking accessibility features to make your PDF usable for all audiences.
| Feature | Method | Benefit |
|---|---|---|
| Bookmarking | Enable bookmarks in Excel or in a PDF editor. | Easier navigation within the document. |
| Hyperlinking | Add links in Excel or use Adobe Acrobat to insert them. | Enables direct access to external or internal references. |
| Accessibility | Use Adobe’s accessibility checker or follow PDF/UA guidelines. | Makes the document usable for those with visual impairments. |

Troubleshooting Common Issues

Here are some common problems you might encounter:
- Data Integrity: Ensure all formulas are converted to values before saving to PDF to avoid errors.
- Formatting: Use ‘Microsoft Print to PDF’ to have more control over how your document looks in PDF.
- Compatibility: If PDF viewers show your document incorrectly, check if you’re using a compatible PDF viewer.
📌 Note: Always check your PDF to ensure all data has been transferred accurately before sharing.
To wrap up, converting your Excel sheets to PDF doesn’t have to be complicated. With the steps outlined above, you can easily transform your spreadsheets into professional-looking PDFs with just a few clicks or keystrokes. Whether you’re using Excel’s built-in features or external tools, the goal remains the same: to present your data in a secure, consistent, and universally viewable format. Keep these methods handy, and you’ll never struggle with data presentation again.
Can I save an entire Excel workbook as PDF?

+
Yes, you can save an entire Excel workbook as a PDF by selecting ‘Print Entire Workbook’ under the ‘Settings’ section when using the ‘Save As’ or ‘Print to PDF’ options.
Why does my Excel PDF look different?

+
The PDF version might look different due to several factors, including font compatibility issues, differing printer settings, or if the Excel file uses features not supported by PDF readers.
Are there any limitations to using Excel’s ‘Save as PDF’ feature?

+
While Excel’s ‘Save as PDF’ is straightforward, it does have limitations. For example, it may not perfectly render complex charts or macros, and you have less control over advanced PDF settings or security options compared to third-party tools.