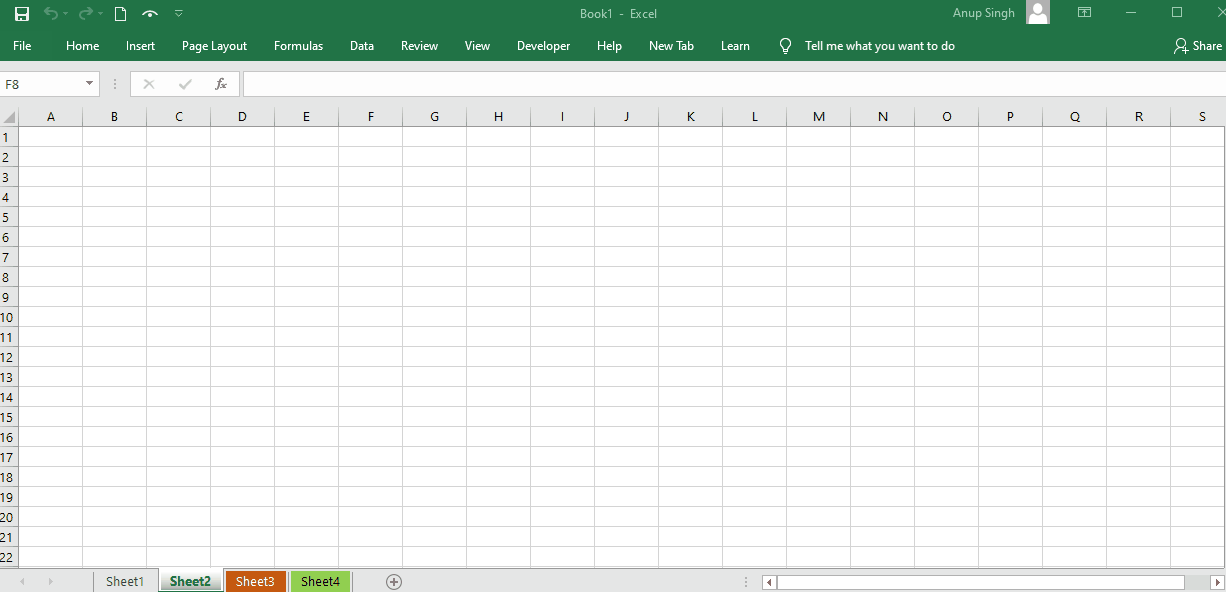How to Save Excel Sheet as XLSM: Easy Guide

Saving an Excel file in XLSM format, which supports macros, is essential for users who want to share spreadsheets with automated tasks or functionalities that involve Visual Basic for Applications (VBA) code. Here's a detailed guide on how to save your Excel workbook as an XLSM file, along with the best practices for utilizing macros effectively.
Step-by-Step Guide to Saving as XLSM
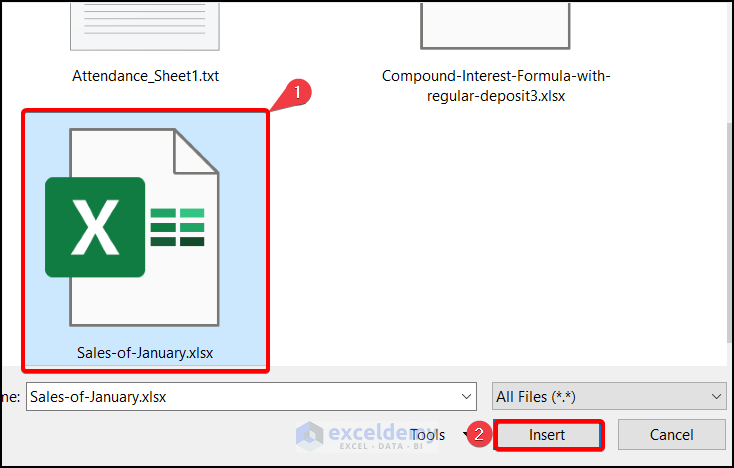
- Open Your Excel File: Begin by launching Microsoft Excel and opening the workbook you wish to save with macros.
- Verify Macros: Ensure that your workbook contains macros, as saving in XLSM format is only necessary if there are VBA codes involved. If you have added or recorded macros, proceed with saving.
- Save the Workbook:
- Go to the File tab at the top of Excel to access the Backstage view.
- Click on Save As. If you’re using an older version of Excel, click File > Save As directly.
- In the Save As dialog box:
- Choose the location where you want to save the file.
- Type a name for your file in the File name field.
- Click on the Save as type dropdown and select Excel Macro-Enabled Workbook (*.xlsm).
- Click Save to store your file.
- Confirm Changes: If your workbook has VBA codes that need to be preserved, Excel will ask you to confirm the conversion to an XLSM file. Ensure you choose to continue.
Best Practices for Saving with Macros

- Enable Macros: Before saving or opening XLSM files, ensure your Excel settings allow macros. Go to File > Options > Trust Center > Trust Center Settings > Macro Settings and enable macros.
- Security: Be cautious with macro-enabled files from unknown sources as they can contain malicious code. Always ensure you know the origin of any XLSM file.
- Use Passwords: Protect your macro-enabled workbook with passwords if it contains sensitive data or VBA code you don’t want to be tampered with.
- Document Macros: Comment your VBA code extensively for better maintenance and understanding by others or yourself in the future.
- Backup: Regularly backup your XLSM files to prevent data loss in case of corruption or accidental deletion.
- Compatibility: When sharing XLSM files, inform others that macros are needed, as some might have macros disabled by default.
🧠 Note: Always save your original Excel workbook without macros as an XLSX or XLS file before converting it to XLSM. This ensures you can go back to the non-macro version if needed.
When transitioning from standard Excel files to macro-enabled workbooks, users gain significant functionality. Macros automate repetitive tasks, enhance data analysis, and streamline workflows. However, careful consideration must be given to security settings and compatibility when distributing or sharing these files.
By following this guide, users can confidently save their Excel spreadsheets with macros, knowing they have the tools at their fingertips to harness the power of VBA for enhanced productivity. Remember, the key to successful macro usage lies in responsible creation, protection, and distribution of macro-enabled workbooks.
What happens if I open an XLSM file in an Excel version that doesn’t support macros?

+
If you open an XLSM file in an Excel version that doesn’t support macros, or if macros are disabled, you can still view and edit the data, but the macros will not run. The VBA code itself will be preserved, but it won’t execute. For older versions of Excel, the XLSM file might not open at all or might convert automatically to a macro-disabled format, potentially causing formatting or data loss issues.
Can I save a macro-free workbook as XLSM?

+
Yes, you can save a macro-free workbook as an XLSM file. However, this is not necessary unless you plan to add macros to it later. If the workbook doesn’t contain macros, you’re essentially just changing the file extension, but Excel will allow you to do so to future-proof the document for macro inclusion.
How do I protect my XLSM file from unauthorized macro changes?

+
To protect your XLSM file, you can use a feature known as Project Locking in VBA. Go to the VBA editor, select your project, go to Tools > VBAProject Properties, and choose Protection tab. Here, you can set a password to protect the VBA code from viewing or editing by others. Remember to save the password securely as forgetting it can lock you out of your own macros.