Convert Excel Sheet to PDF: A Simple Guide

The need to convert an Excel spreadsheet into a PDF document arises frequently for various reasons, from sharing data in a universally readable format to ensuring data security. Whether you're a student, a professional, or just someone who deals with data, knowing how to convert Excel to PDF can be incredibly useful. In this comprehensive guide, we'll explore several methods to perform this conversion smoothly, ensuring your data retains its integrity and formatting.
Why Convert Excel to PDF?
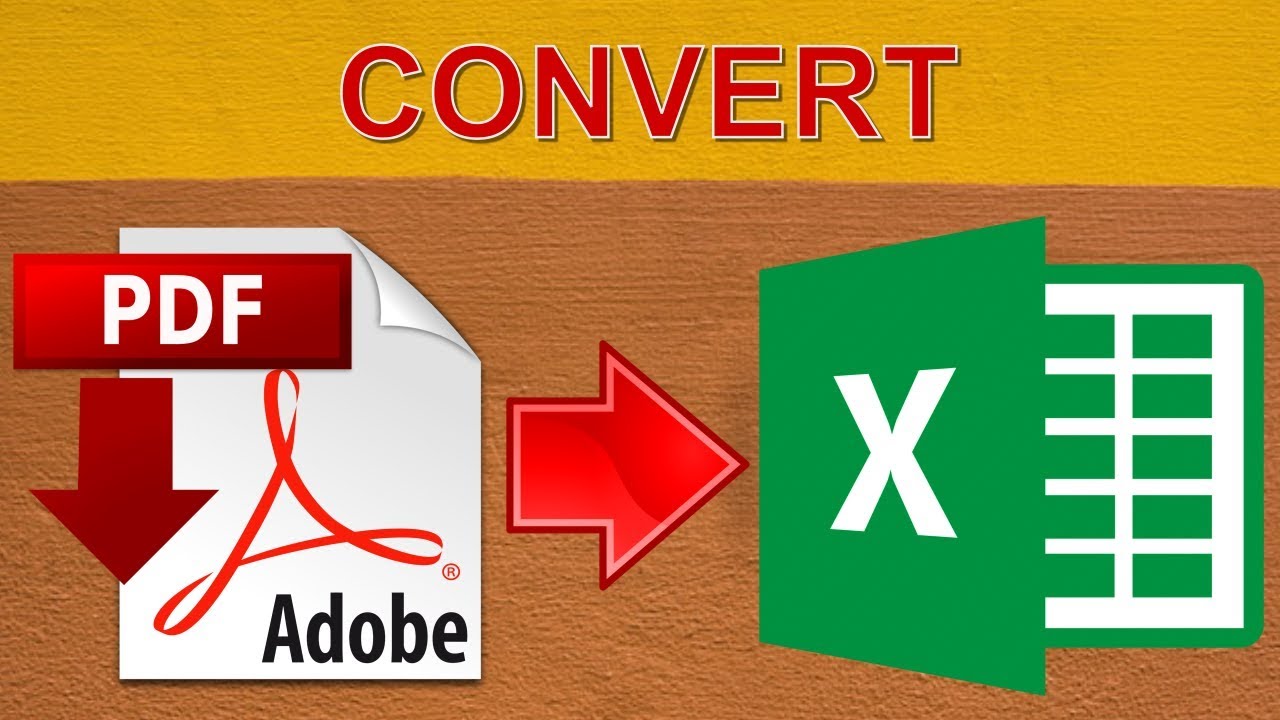
Before diving into the how, let’s understand why one might want to convert Excel sheets to PDF:
- Universal Readability: PDFs are universally recognized, and anyone can view them without the need for specific software like Microsoft Excel.
- Data Security: PDFs can be password-protected, making your data more secure during transmission.
- Layout Preservation: Excel allows for dynamic changes, but a PDF will preserve the exact layout, fonts, and formatting.
- Lightweight Document: PDFs can be significantly smaller in file size than Excel files, making them easier to share or store.
Method 1: Using Microsoft Excel’s Built-In Feature

If you have Microsoft Excel installed on your PC, you already have a straightforward tool at your disposal for converting your spreadsheets:
- Open your Excel file.
- Click on File > Save As.
- Choose the location where you want to save the PDF.
- In the 'Save as type' dropdown menu, select PDF (*.pdf).
- Optionally, adjust settings like the range of sheets to convert, or document properties.
- Click Save.
📝 Note: The built-in conversion feature in Excel is generally reliable for preserving formatting, but complex spreadsheets might not convert perfectly.
Method 2: Using Adobe Acrobat

Adobe Acrobat is renowned for its PDF handling capabilities, and converting Excel to PDF is one of its many strengths:
- Open Adobe Acrobat.
- Go to Tools > Create PDF.
- Select Microsoft Excel from the list of options.
- Locate and open your Excel file. Acrobat will process and create a PDF.
- Review the PDF for accuracy, then save it.
| Method | Pros | Cons |
|---|---|---|
| Microsoft Excel | Free with Excel, easy to use | Occasional formatting issues |
| Adobe Acrobat | High fidelity conversion, professional features | Requires Acrobat subscription or purchase |
| Online Converters | Quick, no installation needed | Potential security and privacy concerns |

Method 3: Online Excel to PDF Converters

If you prefer not to use software or require a quick conversion, numerous online services can help:
- Smallpdf: Upload your Excel file, choose PDF, and download the result.
- Zamzar: Convert your Excel file to PDF by uploading, selecting the format, and then downloading.
- ilovepdf: A user-friendly service with Excel to PDF as one of its many features.
⚠️ Note: When using online converters, be cautious about the privacy and security of your data. Choose reputable services and consider any implications of uploading sensitive information.
Optimizing for SEO

To ensure your converted PDF file is SEO-friendly:
- Title and Keywords: Include relevant keywords in the file name, metadata, and headers.
- Metadata: PDFs allow you to embed document properties that can be crawled by search engines. Use this feature to add keywords, titles, and descriptions.
- Linking: Ensure any links within your Excel sheet are preserved in the PDF, as they can improve SEO.
Remember, while PDF files are not as SEO-friendly as HTML, they can still be indexed by search engines if optimized correctly.
In Summary

Converting an Excel sheet to PDF has its advantages in terms of readability, security, and file size. Whether you choose to use Microsoft Excel’s built-in feature, Adobe Acrobat, or an online converter, each method has its place depending on your needs for fidelity, convenience, or security.
However, understanding the nuances of each method, including potential pitfalls like formatting issues or privacy concerns, allows you to make an informed choice that best suits your requirements. With the right approach, your data can be securely shared and preserved in a format that is both professional and universally accessible.
What are the advantages of converting Excel to PDF?

+
Converting Excel to PDF ensures universal readability, data security through password protection, layout preservation, and often results in a lighter file size for easier sharing and storage.
Can online converters be trusted for sensitive data?

+
Online converters vary in their security protocols. It’s advisable to use well-known, reputable services, read their privacy policies, and avoid uploading highly sensitive or confidential data.
How can I ensure my PDF retains SEO value?

+
Optimize by embedding keywords in the file name, metadata, and headers. Also, preserve any internal links from the Excel sheet, as they can enhance SEO when the PDF is indexed.



