5 Ways to Save Excel Sheets Separately in MATLAB

When working with large datasets or developing algorithms in MATLAB, you might find yourself needing to save multiple Excel sheets separately for organizational purposes, analysis, or sharing with team members. Here, we explore five methods to automate this process in MATLAB, ensuring you can manage your data effectively:
1. Using writematrix Function

The writematrix function in MATLAB is versatile for writing numeric or cell arrays to Excel files. Here's how you can use it:
- Create your data matrix or cell array in MATLAB.
- Decide on the output file names and paths.
- Loop through each sheet or dataset you want to save:
data = {1,2,3;4,5,6;7,8,9}; % Example data
sheetNames = {'Sheet1', 'Sheet2', 'Sheet3'};
for i = 1:length(sheetNames)
filename = sprintf('Data_%d.xlsx', i);
writematrix(data, filename, 'Sheet', sheetNames{i}, 'WriteMode', 'overwritesheet');
end
This method directly writes each matrix to a new Excel file, keeping each sheet separate.
2. Using writetable Function

Similar to writematrix, but for tables. If your data is already in table format, this function is ideal:
- Transform or ensure your data is in a MATLAB table.
- Name your files:
T = table({'Row1';'Row2';'Row3'}, [1;2;3], 'VariableNames', {'Letters', 'Numbers'});
sheetNames = {'LettersTab', 'NumbersTab'};
for i = 1:length(sheetNames)
filename = sprintf('TableData_%d.xlsx', i);
writetable(T, filename, 'Sheet', sheetNames{i}, 'WriteMode', 'overwritesheet');
end
⚠️ Note: This method maintains metadata like variable names.
3. Using writetable with Custom Ranges

If you need to write specific ranges from your data, this method comes in handy:
- Create or load your table.
- Specify custom range for writing:
T = table([1;2;3], [4;5;6], 'VariableNames', {'A', 'B'});
filename = 'CustomRange.xlsx';
writetable(T(1:2,:), filename, 'Sheet', 'Sheet1', 'WriteMode', 'overwritesheet', 'Range', 'A2:B3');
writetable(T(3,:), filename, 'Sheet', 'Sheet2', 'WriteMode', 'overwritesheet', 'Range', 'A1:B1');
This approach allows you to manage where and how data is written to each sheet.
4. Using saveAs Function with writematrix

For dynamic naming or when sheets need to be saved with a common base name:
- Define your data and desired sheet names.
- Use a loop to save each sheet with a different name:
data = rand(10,5);
sheets = {'Data1', 'Data2', 'Data3'};
for i = 1:length(sheets)
filename = ['Data_' sheets{i} '.xlsx'];
writematrix(data, filename, 'Sheet', sheets{i});
end
This method offers flexibility in naming conventions for saving sheets.
5. Saving Specific Cells

When only certain parts of your dataset need to be saved, consider this approach:
- Select specific cells or ranges from your matrix or table.
- Save these cells into different Excel files:
data = rand(10,10);
filename = 'SpecificCells.xlsx';
writematrix(data(1:5,1:3), filename, 'Sheet', 'TopLeft', 'WriteMode', 'overwritesheet');
writematrix(data(6:end,4:end), filename, 'Sheet', 'BottomRight', 'WriteMode', 'overwritesheet');
This method gives you granular control over which data gets saved where.
These methods provide MATLAB users with various ways to organize and save data into separate Excel files, enhancing data management and workflow efficiency. By choosing the right technique based on your data structure and project requirements, you can significantly streamline your data handling tasks.
By implementing these strategies, you ensure that your data is not only saved accurately but also organized in a way that facilitates further analysis or presentation. Whether you're dealing with numeric data, tables, or need specific cell ranges, MATLAB has you covered with these flexible saving options.
Why save Excel sheets separately in MATLAB?
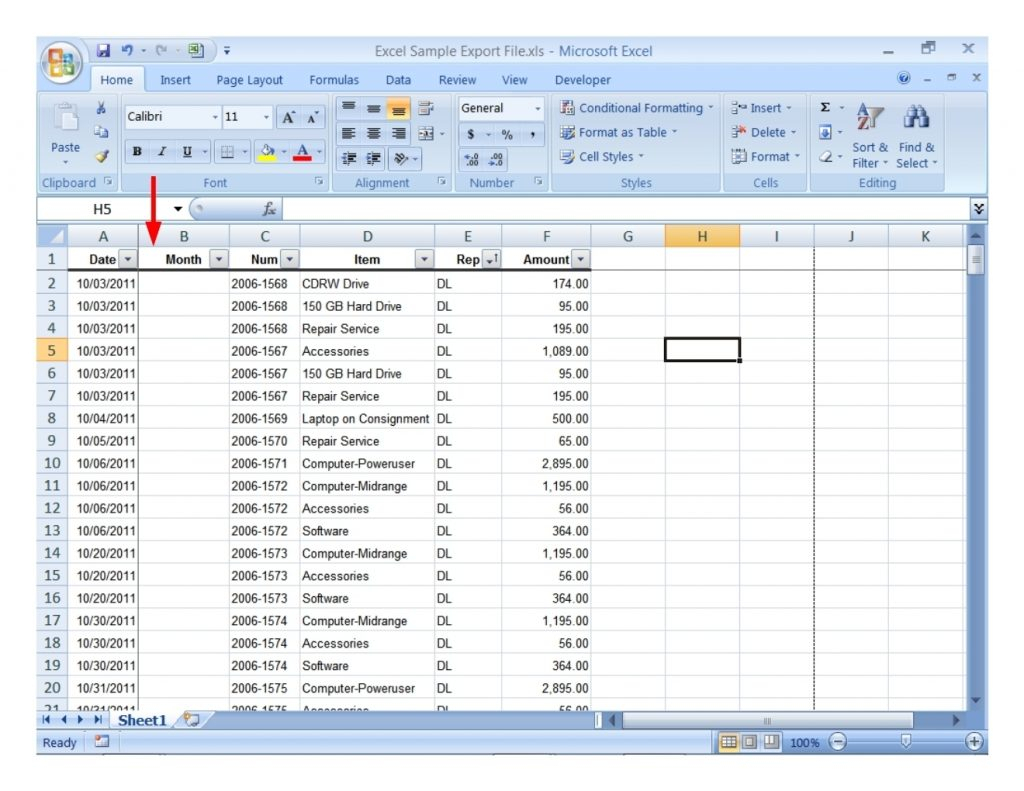
+
Saving Excel sheets separately in MATLAB allows for better organization of data, making it easier to manage different datasets or results from experiments. It’s particularly useful when dealing with large datasets or when preparing data for different audiences or uses.
Can I save data to existing Excel files in MATLAB?

+
Yes, MATLAB allows you to append or overwrite data in existing Excel files using functions like writematrix with the ‘WriteMode’ set to ‘append’ or ‘overwrite’. Be cautious to not overwrite critical data unintentionally.
How can I manage Excel file sizes when saving from MATLAB?

+
To manage file sizes, consider saving only the necessary data. Use functions like writematrix with specific ranges or apply compression techniques before saving. Also, consider the format of the data; numeric data takes less space than text or mixed data types.
What are some alternatives to Excel for saving data from MATLAB?

+
MATLAB offers other formats for saving data like .mat files, .csv, .txt, or even directly exporting to databases or other statistical software. These alternatives can be more suitable for specific applications or for better data compatibility.



