How To Make A Grade Sheet In Excel 2010

To create an organized grade sheet in Excel 2010, you’ll need to follow several steps that ensure accuracy and readability. Here’s a detailed guide on how you can set up your grade sheet:
Setting Up Your Excel Workbook

First, open Excel 2010:
- Click on the "File" tab, then "New" to open a new workbook.
- If you want a pre-designed template, you can search for one from Excel's template library or start from scratch.
Create a Header Row

In the first row (A1 to say M1), create headings for your grade sheet:
| Student Name | ID | Subject 1 | Subject 2 | ... | Average | Grade | Remarks |
|---|

Here, you can adjust the number of subjects according to your needs.
📝 Note: Keep in mind that rows and columns in Excel are unlimited, but for simplicity, keep your table within a reasonable size for better visibility and navigation.
Enter Student Information

Start entering student details in the rows below the header, ensuring:
- Each student has a unique ID or name for identification.
- Student names and IDs align horizontally across the columns.
Input Grades
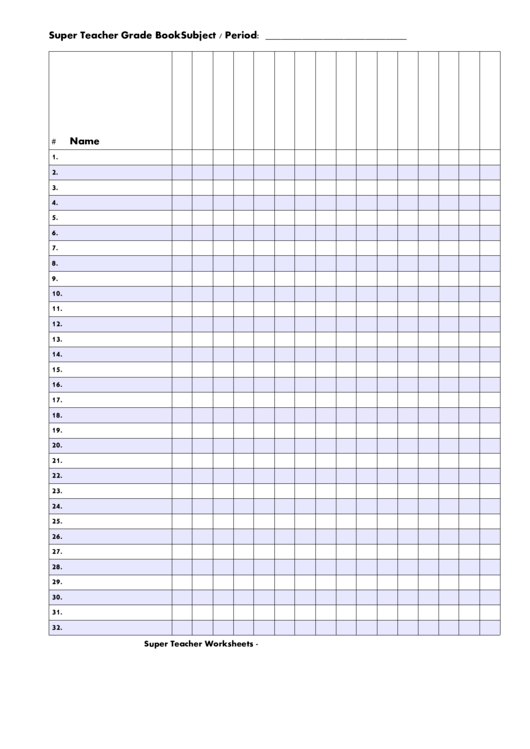
For each subject, input the grades:
- Use percentage, letter grade, or point system depending on your grading scale.
- Ensure consistency across all entries.
Calculate Average Scores

To automate the calculation of averages:
- In the “Average” column, for the first student (let’s say in cell M2), use the AVERAGE function:
AVERAGE(B2:K2)
This assumes the grades are from column B to K. - Copy this formula down the column for all students.
Assigning Grades

Based on the average scores, you can set up conditional formatting to assign grades:
- Select the “Grade” column.
- Go to “Home” tab, then “Conditional Formatting,” and choose “New Rule.”
- Use a formula to assign grades based on the average score:
=IF(M2 >= 90, “A”, IF(M2 >= 80, “B”, IF(M2 >= 70, “C”, IF(M2 >= 60, “D”, “F”))))
Copy this formula down the column as well.
Adding Remarks or Comments

If needed, add a “Remarks” column where you can:
- Type notes, special comments, or accolades for each student.
- Use this column to highlight standout performances or areas needing improvement.
Customization for Clarity

Enhance the readability of your grade sheet:
- Freeze Panes: Freeze the header row and maybe the first column for easier navigation. Go to “View,” then “Freeze Panes.”
- Format Cells: Change the font, size, color, and background to make headers distinct and important data stand out.
- Borders: Use borders to separate data clearly.
Printing or Sharing the Grade Sheet

To prepare your grade sheet for printing or sharing:
- Adjust column widths for readability.
- Use “Page Layout” to set print areas or page settings.
- If sharing digitally, you might want to convert the file to PDF for better compatibility.
In this guide, we've walked through setting up an Excel grade sheet, from entering data to customizing for clarity. By following these steps, you can ensure your grade sheet not only looks professional but also functions effectively, making grade management a smoother task.
How do I set up conditional formatting for grades in Excel 2010?

+
To set up conditional formatting for grades, select the column where you want the grades to appear, go to the “Home” tab, select “Conditional Formatting,” then “New Rule.” Use the IF statement to determine grade ranges.
Can I use Excel 2010 to calculate letter grades automatically?

+
Yes, you can set up formulas in Excel to automatically convert numerical grades into letter grades using conditional formatting or formulas like VLOOKUP or nested IF statements.
What if I need to add or remove subjects from my grade sheet?

+
You can easily modify your grade sheet by inserting or deleting columns. Just remember to adjust your formulas for averages and grading accordingly.