Navigate to First Excel Sheet in 2016 Like a Pro

Introduction to Excel 2016 Navigation

In the world of data analysis and office productivity, Microsoft Excel 2016 stands as a cornerstone tool for both professionals and students alike. Whether you're diving into complex datasets or managing simple lists, knowing how to effectively navigate through your Excel workbook can significantly enhance your productivity. This post is dedicated to those looking to master the art of navigating to the first Excel sheet with ease and proficiency.

Why Navigate to the First Sheet?

Before delving into the steps, let's understand the significance of always starting from the first sheet:
- Data Organization: It's common practice to arrange data from the most important to the least important or from the most recent to the oldest on the first sheets.
- Standardization: Navigating to the first sheet ensures you're starting at a known point, making collaboration and sharing of spreadsheets more straightforward.
- Navigational Efficiency: Being able to quickly move to the first sheet can save time when dealing with large workbooks with numerous sheets.
Keyboard Shortcuts

Excel 2016 offers a variety of keyboard shortcuts to quickly navigate your workbook. Here's how you can use them to jump to the first sheet:
- Ctrl + Page Up: Pressing this key combination will move you one sheet backward. If you're not on the first sheet, this can be useful to quickly move towards it.
- Ctrl + Home: While not a direct navigation to the first sheet, this shortcut will take you to cell A1 of the current sheet, which can be handy if combined with other navigation commands.
- Ctrl + Arrow Keys: Although this doesn't move you between sheets, it's worth mentioning for quick navigation within a sheet. Use Ctrl + Up Arrow/Left Arrow to go to the topmost cell or the leftmost cell, respectively.
Using the Navigation Pane

The Navigation Pane in Excel 2016 provides an intuitive visual method to move through your sheets:
- Accessing the Pane: Click on the sheet tabs at the bottom of your Excel window. Right-click on any of the sheet tabs and select "Show all sheets" to get a quick overview.
- Moving to the First Sheet: In the navigation pane, the first sheet will be at the top. You can click on it to jump directly to that sheet.
Here's a note for users who might need to adjust their settings:
🌟 Note: Ensure that you have the "Show Sheet Tabs" option enabled in the "Advanced" section of Excel Options to use this feature effectively.
Macro for Instant Navigation

For those who frequently work with Excel, creating a macro to navigate to the first sheet can save you a lot of time:
| Step | Action |
|---|---|
| 1. | Open the Visual Basic Editor by pressing Alt + F11 or from the "Developer" tab, click "Visual Basic". |
| 2. | In the Project Explorer, right-click on your workbook name and select "Insert" > "Module". |
| 3. | Enter the following VBA code into the new module: |

Sub GoToFirstSheet()
'This will move to the first sheet of the workbook
ActiveWorkbook.Sheets(1).Activate
End Sub
Run this macro with a keyboard shortcut or through the "Macros" dialog box for instant navigation:
Conclusion
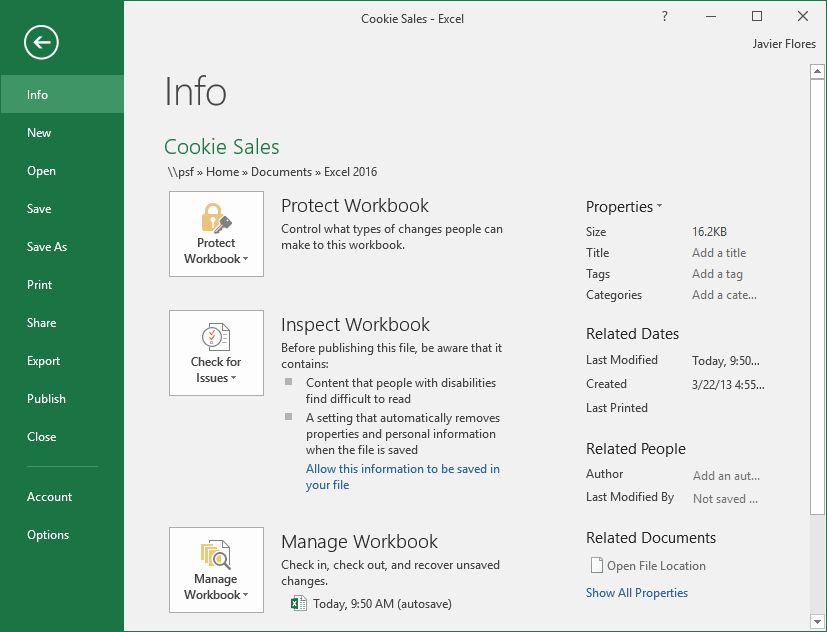
Navigating to the first sheet in Excel 2016 can be accomplished in various ways, each tailored to different user preferences and work habits. Whether you prefer using keyboard shortcuts for a swift move or macros for automation, or you like the visual cue of the Navigation Pane, mastering these techniques ensures you can efficiently manage your data. Remember, the key to becoming proficient in Excel is not just knowing the functions but also understanding how to navigate the interface swiftly to maximize your productivity.
Can I customize the keyboard shortcuts in Excel?

+
Yes, you can customize keyboard shortcuts through Excel’s Quick Access Toolbar and assign shortcuts to frequently used commands, including macros.
What if I have many sheets and can’t find the first one visually?

+
Right-click on the sheet tabs and select “Show all sheets” for a comprehensive view. Or, use the macro provided to jump directly to the first sheet.
Is there a way to make the Navigation Pane always visible?
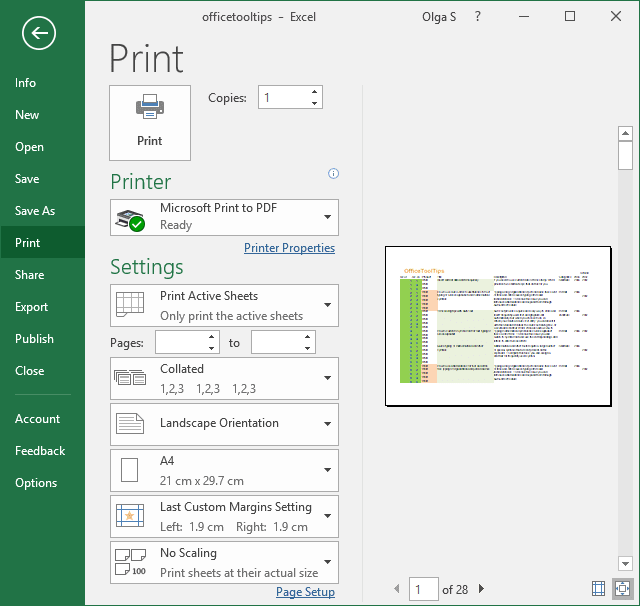
+
Unfortunately, Excel 2016 doesn’t offer an option to keep the Navigation Pane always open. However, you can show all sheets by right-clicking on any sheet tab.



