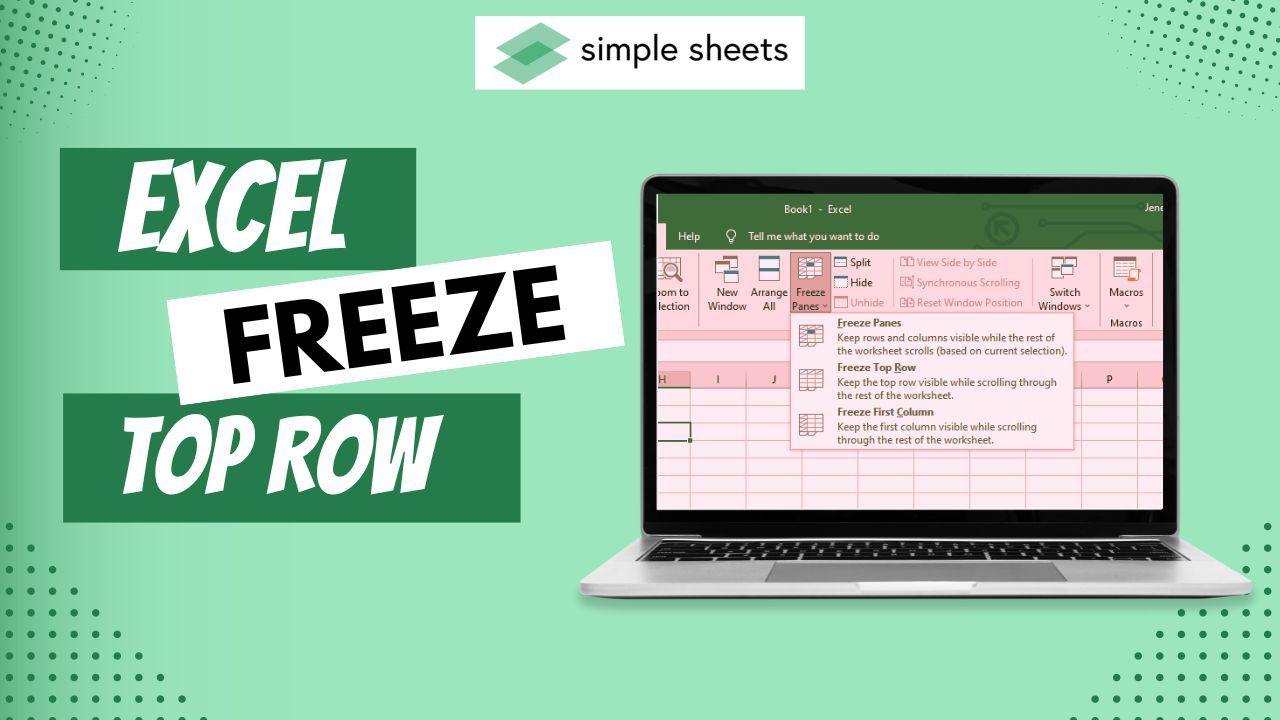5 Simple Ways to Transform Excel Sheet Headers into Letters

Headers are more than just labels; they serve as the guiding light through the vast sea of data in spreadsheets. Transforming traditional numeric headers into alphabetic labels might seem small, but it significantly boosts efficiency, readability, and overall user experience. Here's how you can upgrade your Excel worksheets with these simple methods:
1. Using the ADDRESS Function

The ADDRESS function in Excel can be employed to display the column number in letter form. Here’s how:
- Select the cell where you want the alphabetic header to appear.
- Type in the formula:
=ADDRESS(1,COLUMN(),4) - Copy this formula down the row or across the column as needed.
This formula will dynamically convert the numeric column reference into a letter, like “A” for Column 1.
⚠️ Note: This method is not ideal for larger spreadsheets, as it's a workaround rather than a native feature.
2. VBA Scripting

Visual Basic for Applications (VBA) offers a more permanent solution:
- Press ALT + F11 to open the VBA editor.
- Create a new module with Insert > Module.
- Copy and paste the following script:
Sub ChangeHeadersToLetters() Dim ws As Worksheet Set ws = ThisWorkbook.Sheets(“Sheet1”) For i = 1 To 26 If i <= 26 Then ws.Cells(1, i).Value = Chr(64 + i) Else ws.Cells(1, i).Value = Chr(64 + Int((i - 1) / 26)) & Chr(65 + (i - 1) Mod 26) End If Next i End Sub - Close the VBA Editor and run the macro from Developer > Macros.
This script will replace headers with letters, starting from “A” for column 1 and scaling up to “Z” and beyond.
🔍 Note: Ensure the worksheet's name in the script matches your active worksheet.
3. Excel Add-ins

Several add-ins exist specifically for header management:
- Download and install add-ins like ‘Excel Power Tools’ or ‘Header Manager’.
- Follow their instructions to convert headers to letters.
- These tools might offer more features for customizing headers.
4. Third-Party Tools

If you’re working with multiple spreadsheets, consider:
- Using software like ‘ExcelLab’ or ‘DataCleaner’ which can automate header conversion across files.
- Many of these tools provide batch processing options.
5. Manual Conversion

If you’re dealing with a small dataset, manual conversion might be quicker:
- Manually input letters into the header row.
- Use copy-paste methods if you need to extend the letters beyond the first 26 columns.
⏳ Note: This is time-consuming for larger spreadsheets but requires no special tools or knowledge.
In conclusion, transforming numeric headers into alphabetic labels in Excel can streamline your data management process. Each method has its place, whether it's a quick fix with a function or a more permanent solution with VBA or add-ins. Choose the approach that best fits your workflow, data size, and Excel proficiency. Remember, making data more intuitive helps in making better decisions faster, so mastering these header transformations can be a game-changer for your productivity.
Why would I want to convert headers to letters?

+
Alphabetic headers make it easier to reference and understand data at a glance, enhancing readability and navigation in large spreadsheets.
Can these methods handle headers beyond 26 columns?

+
Yes, both the VBA script and some add-ins can manage headers beyond ‘Z’ by incorporating combinations like ‘AA’, ‘AB’, and so on.
Is VBA scripting difficult to learn?
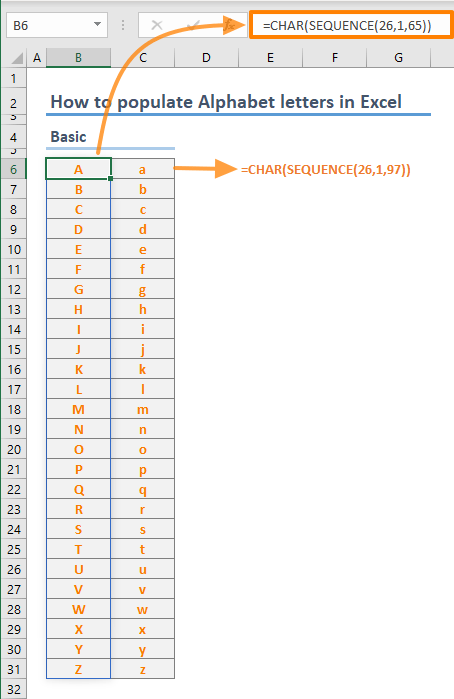
+
While VBA can seem intimidating at first, many resources online can help you get started. For simple tasks like header conversion, basic scripts are manageable even for beginners.