How to Easily Reference an Entire Excel Sheet

Introduction to Referencing Excel Sheets
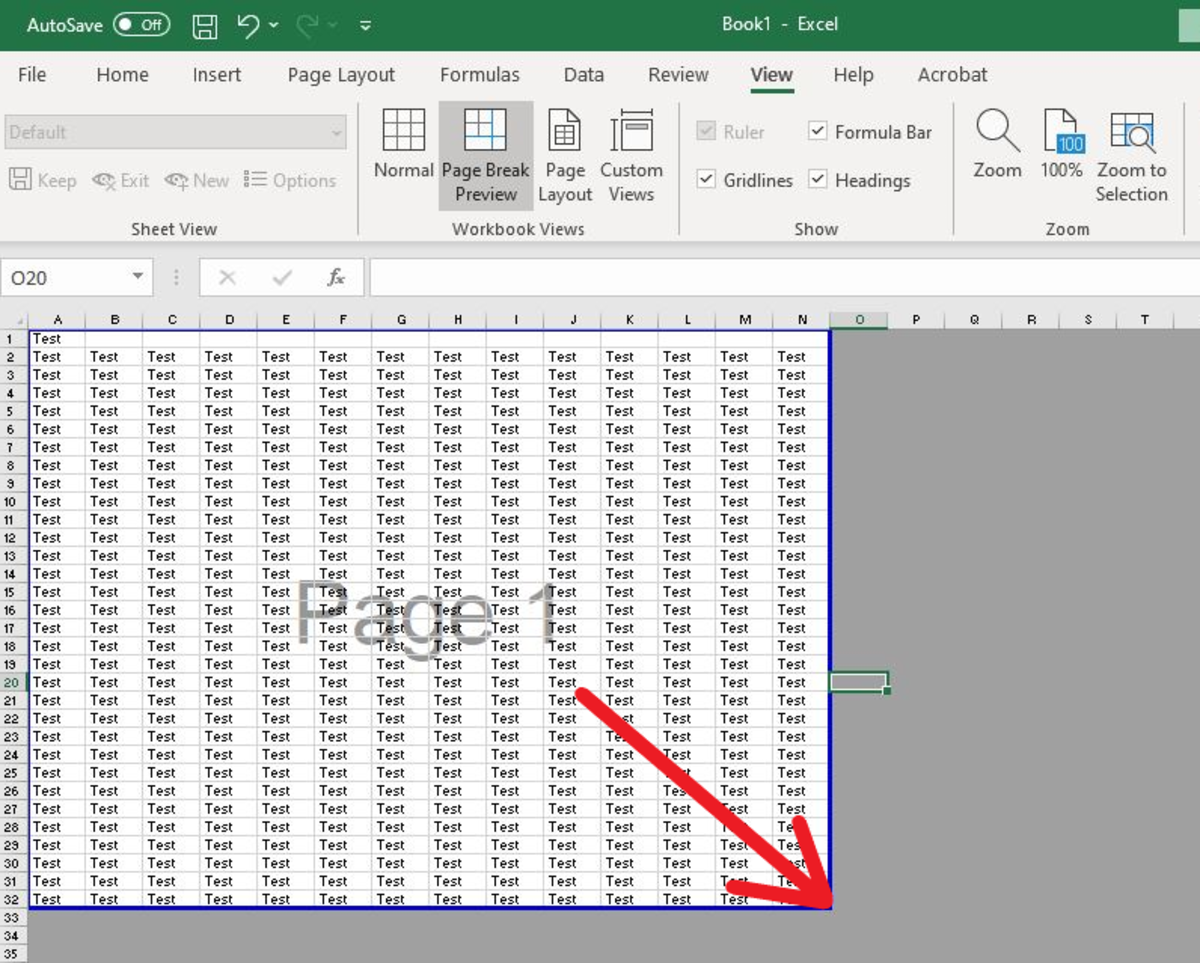
Excel, Microsoft's powerful spreadsheet application, is widely recognized for its data organization, analysis, and calculation capabilities. Whether you're a financial analyst, a data scientist, or just someone looking to manage personal finances, understanding how to reference data across different sheets within a workbook or between different workbooks is crucial for efficient data management. This guide provides an in-depth look at easily referencing an entire Excel sheet, enhancing your productivity by leveraging Excel's robust features.
Why Reference an Entire Excel Sheet?

Referencing an entire sheet in Excel can offer numerous benefits:
- Streamline Data Analysis: By referencing entire sheets, you can perform calculations and analyses that involve large datasets without the need to select data cell by cell.
- Dynamic Updates: When the source data changes, the references automatically update, ensuring your results or summaries reflect the most current data.
- Ease of Use: It simplifies complex worksheets, making them more user-friendly and reducing the likelihood of errors.
How to Reference an Entire Sheet in Excel

1. Using the INDIRECT Function

The INDIRECT function in Excel allows you to reference sheets dynamically. Here’s how you can use it:
- Create a cell where you’ll specify the sheet name, for example, A1.
- In another cell, enter the following formula:
=INDIRECT(“‘” & A1 & “’!A1:Z50”)
This formula references cells A1 through Z50 from the sheet named in cell A1. Remember to adjust the cell ranges according to your needs.
🔗 Note: INDIRECT is a volatile function, meaning it can slow down large Excel files. Use it judiciously.
2. 3D References

When dealing with data across multiple sheets of the same workbook, 3D references can be very useful:
- Suppose you have sales data for January, February, and March in separate sheets titled ‘Jan’, ‘Feb’, and ‘Mar’.
- To sum the sales from cell A1 in each of these sheets, you would enter the following formula into a cell:
=SUM(Jan:Mar!A1)
This formula adds up the values in cell A1 from all sheets between and including ‘Jan’ and ‘Mar’.
3. External References

If you need to pull data from an external workbook:
- Open both the source workbook (where the data is) and the destination workbook (where you want the data to appear).
- Switch to the destination workbook and type in the formula bar:
=[Drive Path][Workbook Name]SheetName!CellRange
For example:=‘C:\Users\Name\Documents[Data.xlsx]Sheet1’!A1
Make sure the source workbook remains accessible or else Excel will display an error.
4. Using Named Ranges

Named ranges can also simplify referencing:
- Select the range you want to name on the source sheet.
- Go to Formulas > Define Name and give the range a name.
- Now you can reference this named range from any other sheet or workbook. For example, if you named a range ‘SalesData’ on Sheet1:
=Sheet1!SalesData
5. Power Query for External Workbooks

For those dealing with large datasets or complex data integration:
- Use Power Query to import data from another workbook. This method is efficient for handling large files and refreshing data automatically.
- From the Data tab, select Get Data > From File > From Workbook, then navigate to your source file. Power Query will load the data into a new sheet or into your existing workbook.
In summarizing this guide, we've covered several methods to reference an entire Excel sheet or specific ranges within sheets across different workbooks. These techniques not only streamline your workflow but also ensure data integrity and adaptability. Remember, mastering Excel's referencing capabilities can significantly boost your data manipulation skills, making your spreadsheets more dynamic and efficient.
What is the INDIRECT function used for in Excel?

+
The INDIRECT function converts a text string into a cell reference, allowing for dynamic referencing of cells or ranges. It’s particularly useful for creating formulas that reference sheets or ranges that might change, or for referencing data in other workbooks without opening them.
How do 3D references work in Excel?

+
3D references in Excel allow you to create formulas that sum, average, or perform other calculations across the same range in multiple worksheets within the same workbook. This is particularly handy when you have similar data structures across sheets.
Can I use Power Query to reference data from an external Excel file?

+
Yes, Power Query in Excel can import and manage data from external Excel files. It provides a robust way to automate data retrieval, transformation, and loading into your worksheet, making data management much easier, especially with large datasets.