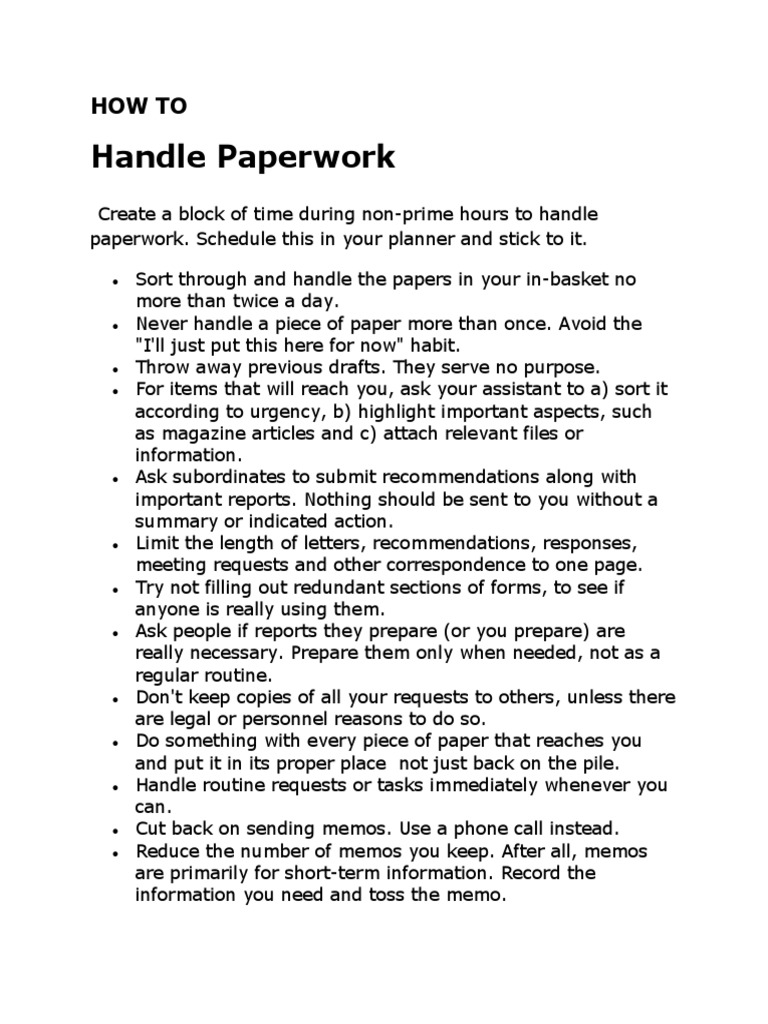5 Ways to Merge Excel Sheets Easily

5 Ways to Merge Excel Sheets Easily
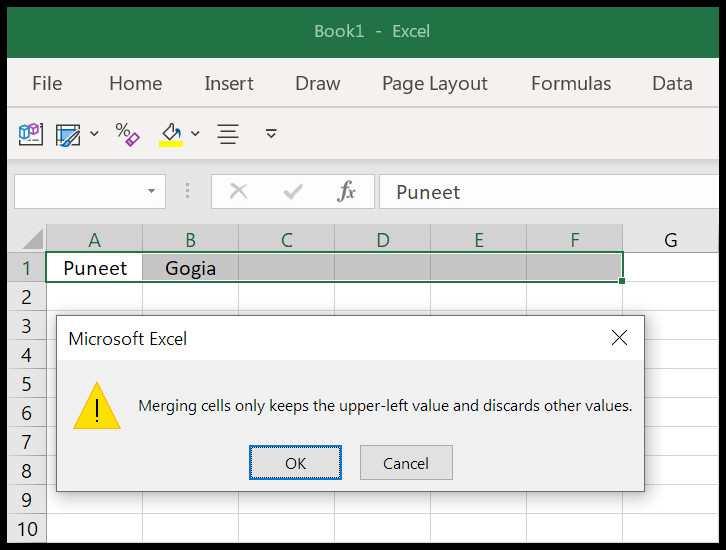
Managing data across multiple Excel sheets can be daunting, particularly when these sheets contain similar or related information. For instance, you might be dealing with data from different regions of your business, different months of the year, or various projects, all held in separate sheets. Merging these sheets into a single, cohesive dataset is not just about convenience; it's about enhancing efficiency, enabling better data analysis, and avoiding duplication. Here are five straightforward methods to help you seamlessly combine your Excel sheets.
1. Using Excel's Consolidate Feature

Excel's Consolidate feature is an often overlooked gem for merging data from multiple sheets.
- Navigate to the Data tab.
- Select Consolidate from the Data Tools group.
- In the Function box, choose the type of calculation you want Excel to perform (e.g., Sum, Count, Average).
- Use the Add button to choose the range of cells from each worksheet you want to combine. You can select multiple ranges from different sheets.
- Click OK to initiate the merge.
📊 Note: Use Sum when you want to add up values from different sheets, but Average for mean values.
2. Power Query for Advanced Data Combination

Power Query is part of Excel's business analytics tools, providing more robust options for merging data.
- From the Data tab, select Get Data > From File > From Workbook.
- Select your Excel file containing multiple sheets.
- In the Navigator, choose the sheets or tables you need to combine, then click Transform Data.
- Use Merge Queries to join different tables based on common columns.
- After setting up your query, click Close & Load to load the merged data into a new worksheet.
💡 Note: Power Query is ideal for repetitive data merging tasks; you can save your query steps and reuse them for similar future tasks.
3. VBA Macro for Customized Merging

When Excel's built-in features don't offer the flexibility you need, VBA (Visual Basic for Applications) can provide a tailored solution.
- Open the Visual Basic Editor (press ALT + F11).
- Insert a new module by clicking Insert > Module.
- Paste the following code to combine worksheets: ```vba Sub MergeSheets() Dim ws As Worksheet Dim wsMaster As Worksheet Set wsMaster = ThisWorkbook.Sheets("MasterSheet") For Each ws In ThisWorkbook.Sheets If ws.Name <> "MasterSheet" Then ws.Rows.Copy Destination:=wsMaster.Cells(Rows.Count, 1).End(xlUp).Offset(1, 0) End If Next ws MsgBox "Worksheets merged successfully into MasterSheet." End Sub ```
- Run the macro by clicking Run or pressing F5.
⚠️ Note: VBA macros can be powerful but should be used with caution as they can modify your data irreversibly. Always keep backups.
4. Excel Tables for Dynamic Data Consolidation

Excel tables simplify the process of merging data by automatically expanding as you add new data.
- Convert your data ranges into tables by selecting your data and pressing Ctrl + T.
- Create a new table where you want the merged data to appear.
- Use formulas like =Table1[@[Column1]] to reference and pull data from other tables into this new one.
- As new data is added to source tables, the merged table will automatically update.
5. Third-Party Tools for Complex Merges

If the built-in Excel tools do not suffice, consider third-party add-ins like Ablebits, which offer advanced merging capabilities.
- Download and install the add-in.
- Navigate to the add-in's options, often found in the Ablebits Data tab.
- Select Merge Worksheets and follow the wizard steps to specify source sheets, the columns to merge, and how to handle duplicate data.
- Once the process completes, a new sheet will contain the merged data.
Final Thoughts

Combining Excel sheets doesn't have to be a time-consuming or error-prone task. With the methods outlined above, you can choose the most appropriate one based on your dataset's complexity, the frequency of data merging needed, and your level of Excel proficiency. Each method, from simple consolidation to automated scripting, provides a unique approach to streamline data management, ultimately enhancing your data analysis and reporting capabilities.
Can I automate merging Excel sheets?

+
Yes, using VBA macros or third-party tools like Ablebits, you can automate the merging process to save time and reduce manual errors.
What if I have different structures across sheets?

+
Power Query or third-party tools provide options to handle inconsistent data structures, allowing you to map and align fields as needed.
How do I handle duplicate records when merging?

+
Using tools like Ablebits, you can choose how to deal with duplicates – either by keeping all records or specifying criteria like ‘last occurrence’ or ‘first occurrence’ to be retained.