Save Wide Excel Sheets as PDFs Easily
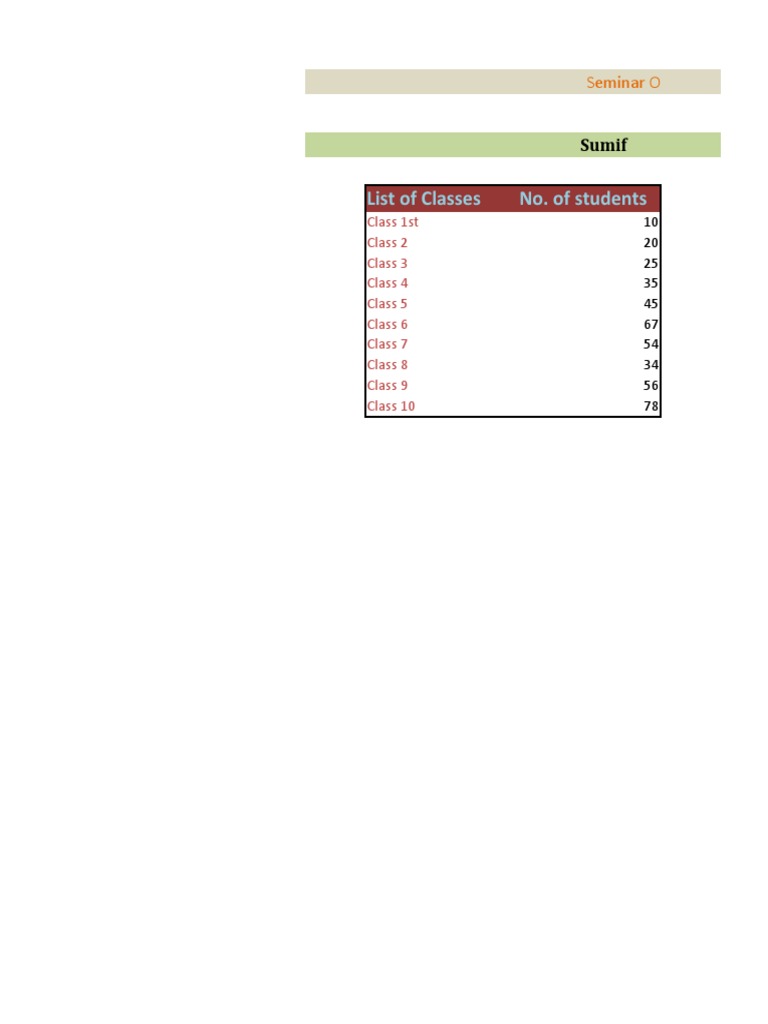
If you've ever worked with extensive datasets or detailed spreadsheets, you know the struggle of dealing with wide Excel sheets. When it comes time to share these spreadsheets, you often encounter the need to save them as PDFs. However, this can lead to a variety of issues, including formatting problems and readability challenges. In this post, we'll dive into how you can save wide Excel sheets as PDFs easily, ensuring your data looks just as good in a PDF format as it does in Excel.
Why Choose PDFs?

- Universal Compatibility: PDFs can be opened on virtually any device without the need for specific software, making them ideal for sharing.
- Preserve Formatting: PDFs keep the formatting of your spreadsheet intact, which is crucial for wide sheets where small changes can disrupt readability.
- Security: You can lock and secure your PDFs to prevent unwanted editing or sharing.
Preparatory Steps

Before diving into the conversion process, here are some steps you should take:
- Review Your Sheet: Ensure all columns and rows are visible, and all data is correctly formatted. Adjust column widths to make sure essential information fits within the print area.
- Optimize Formulas: If your sheet uses complex formulas, consider freezing them to prevent Excel from recalculating during the PDF conversion.
- Check Headers and Footers: Ensure headers and footers will fit within the PDF’s page limits to maintain a professional look.
Step-by-Step Guide to Saving Wide Excel Sheets as PDFs

Open your Excel Workbook

Adjust Page Layout

- Change ‘Orientation’ to ‘Landscape’ if your sheet is wider than it is tall.
- Set appropriate ‘Scaling’ under ‘Sheet Options’ to fit the width of your sheet onto a single page.
- Use ‘Page Setup’ to set margins and scaling options for the PDF.
Save as PDF

- Choose ‘PDF’ from the ‘Save as type’ dropdown menu.
- Opt for ‘Entire Workbook’ to include all sheets, or select ‘Selection: Sheet’ for only the active sheet.
- Set ‘Page(s):’ to ‘Fit All Columns on One Page’ if the sheet is particularly wide.
- Click ‘Save’ to generate the PDF.
Start by opening the Excel file containing the wide sheet you wish to convert.

🌟 Note: Make sure all your data is up-to-date before conversion.
Navigate to ‘Page Layout’ tab:
Go to ‘File’ > ‘Save As’:
🔍 Note: Remember that selecting ‘Fit All Columns on One Page’ might shrink the text significantly, making it less readable.
Troubleshooting Common Issues

Here are some common issues you might face and their solutions:
- Cut-off Content: If parts of your sheet are being cut off, you might need to adjust page scaling or print area settings.
- Formula Errors: If formulas are not converting properly, freeze them before saving as PDF to avoid recalculation errors.
- Formatting Loss: Sometimes, specific Excel formatting doesn’t translate well into PDFs. Use conditional formatting sparingly or ensure all cells have uniform formatting to prevent this.
| Issue | Solution |
|---|---|
| Content is cut off | Adjust scaling settings or define a custom print area. |
| Formula errors appear | Freeze the formula results before converting. |
| Formatting issues | Use uniform formatting across cells to ensure consistency. |
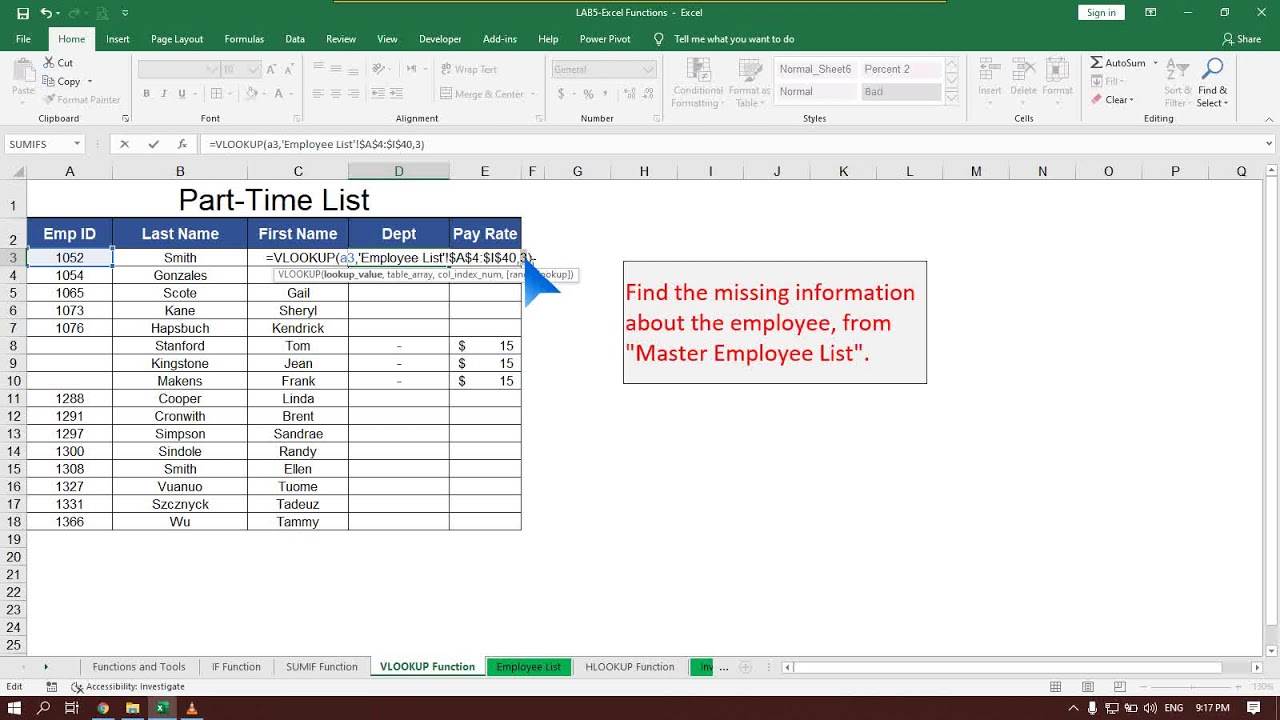
Final Touches

Once you’ve saved your Excel sheet as a PDF, there are a few final touches you can apply:
- Check for Legibility: Ensure all text is clear and legible, especially in wide sheets where scaling might reduce font sizes.
- Add Bookmarks: PDFs can include bookmarks to navigate between sheets if multiple sheets are converted.
- Optimize for Size: If file size is a concern, consider using tools to compress the PDF without losing quality.
Now that your wide Excel sheet has been successfully saved as a PDF, you can share it with confidence, knowing the data integrity and presentation have been preserved. Remember that while the process might seem straightforward, ensuring your sheet is prepared correctly can make all the difference in the final product's quality.
The ability to save wide Excel sheets as PDFs with ease not only improves your workflow but also ensures your data looks professional and is easily accessible to others. This technique is particularly beneficial when collaborating with stakeholders who might not have access to or familiarity with Excel, making your shared documents versatile and user-friendly.
How can I ensure my entire Excel sheet fits onto one PDF page?

+
You can use the ‘Fit All Columns on One Page’ option during the save process. However, be aware that this might scale down the font size, making the text hard to read. Consider adjusting the page orientation and scaling settings manually for better legibility.
Can I save multiple Excel sheets as one PDF file?

+
Yes, when selecting ‘Save As PDF’, you can choose ‘Entire Workbook’, which will convert all sheets into a single PDF document.
What should I do if my formulas don’t appear correctly in the PDF?

+
This could happen if the formulas recalculate during the PDF conversion. Freeze the formula results before saving to ensure they display correctly in the PDF.



