5 Ways to Add Multiple Watermarks in Excel
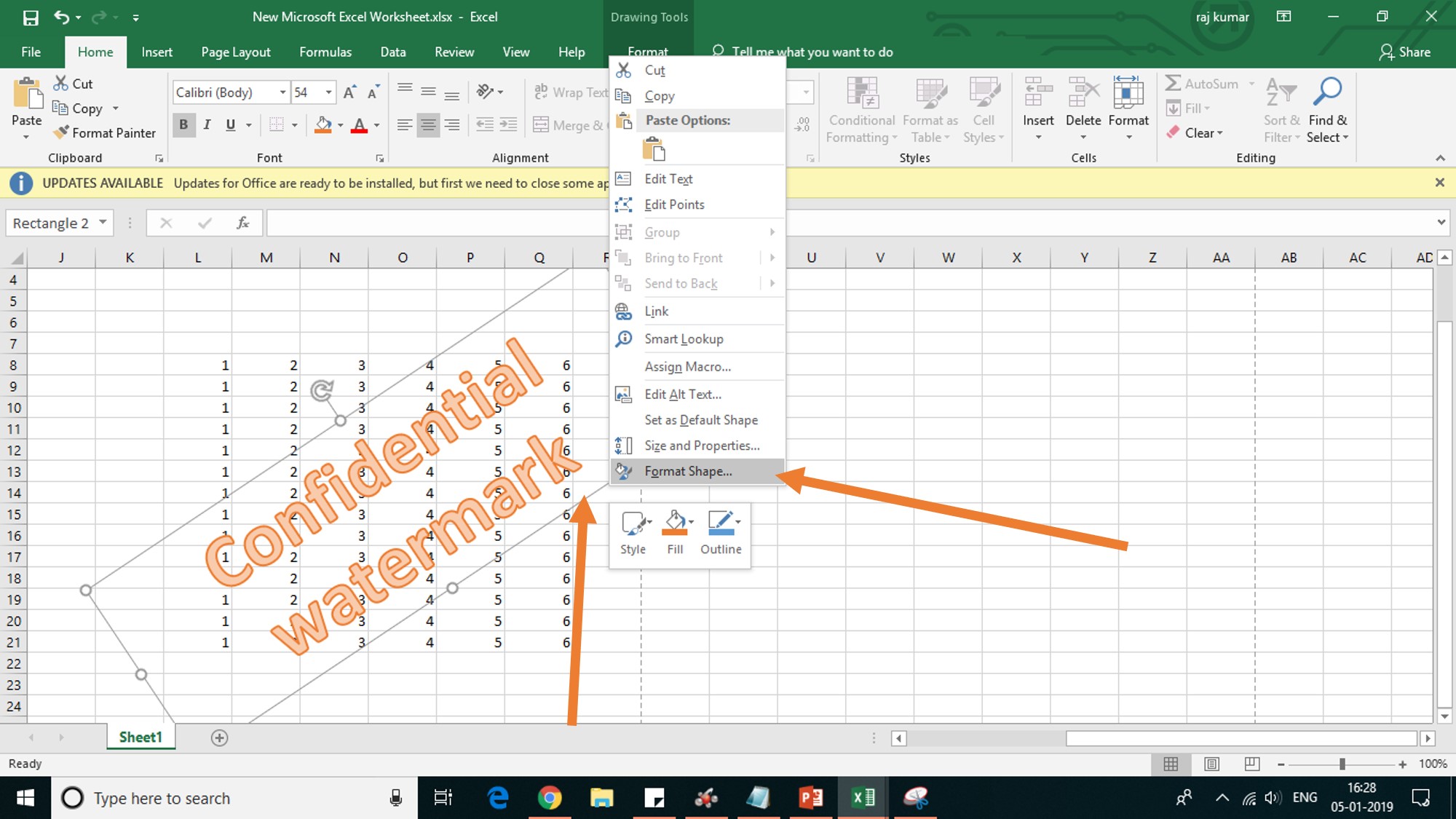
In today's digital world, the protection and verification of data have become paramount. Whether you're a business protecting sensitive information or an individual looking to maintain ownership over your creations, adding watermarks to your Excel documents can be incredibly beneficial. Here are five effective ways to add multiple watermarks in Excel:
1. Using Text Box for Watermarks

One of the simplest methods to add a watermark to your Excel sheet involves using text boxes:
- Open your Excel document.
- From the ‘Insert’ tab, select ‘Text Box’.
- Draw a text box on your worksheet.
- Type in your watermark text, then format it to be lighter or semi-transparent.
- Send the text box to the back by right-clicking it, choosing ‘Send to Back’.
📝 Note: This method is suitable for static text watermarks, but they might not appear when printing if not set to 'Print Object'.
2. Header & Footer for Multiple Watermarks

Excel allows for multiple watermarks through headers and footers:
- Navigate to the ‘Insert’ tab and select ‘Header & Footer’.
- In the ‘Design’ tab that appears, click ‘Picture’ or enter text for the watermark.
- Adjust the watermark properties to be semi-transparent or in the background.
- This method adds watermarks to all pages in the workbook.
This approach ensures that your watermarks are applied uniformly across all printed or viewed pages.
3. Using WordArt for Artistic Watermarks
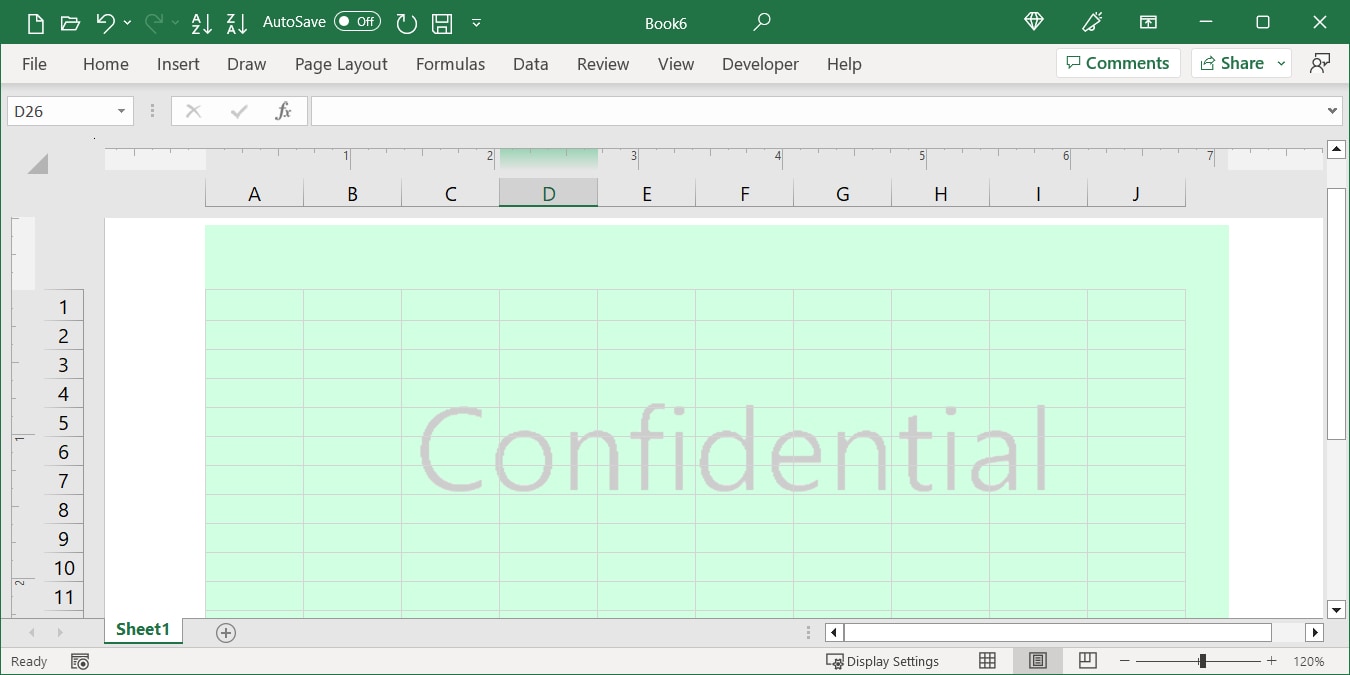
WordArt, although primarily used for decorative text, can serve as a creative watermark solution:
- Go to ‘Insert’, then ‘Text’, and choose ‘WordArt’.
- Enter your watermark text, then customize its appearance.
- Place the WordArt in the desired position, often in the center of your sheet.
- Send it to the back or behind text to make it appear like a watermark.
💡 Note: Adjusting the color to match the background can reduce visibility, making it an effective watermark.
4. VBA Script for Dynamic Watermarks

For those comfortable with VBA (Visual Basic for Applications), scripting can provide a way to automatically insert watermarks:
- Open the VBA Editor by pressing Alt + F11.
- Insert a new module, then paste a VBA script designed to add watermarks.
- Run the macro to insert your watermarks dynamically.
VBA allows for more customization, like changing the watermark based on the content of the sheet or user inputs.
5. Using Excel Add-ins

There are third-party Excel add-ins available that can streamline the process of adding watermarks:
- Download and install an Excel add-in for watermarking.
- Follow the add-in’s instructions to apply watermarks to your worksheets.
These tools often provide additional functionalities like batch watermarking or time-based watermarking.
Each method has its merits, suitable for different needs and skill levels. From simple text boxes for quick watermarks to VBA scripts for more intricate designs, you can safeguard your Excel documents effectively. Watermarks not only help in establishing ownership but can also ensure data integrity when sharing or printing documents.
Can I add a watermark to only one cell in Excel?

+
Excel does not support adding watermarks directly to individual cells. However, you can use a text box or WordArt positioned over the cell to simulate this effect.
How do I ensure my watermark appears on all pages when printing?

+
To ensure the watermark appears on all printed pages, use the Header & Footer method where watermarks are automatically applied to every page.
Will adding a watermark slow down Excel?

+
Generally, watermarks, especially when added through text boxes or WordArt, should not significantly impact Excel’s performance. However, complex VBA scripts might cause slight delays during processing or opening files.