Save Just One Excel Sheet: Simple Steps

Managing Excel spreadsheets can often be a daunting task, especially when you're working with large files containing numerous sheets. There might be times when you only need to extract one specific sheet from a workbook without exporting the entire file. This guide will walk you through the simple steps to save just one Excel sheet effectively.
Understanding Excel Workbook Management

Excel workbooks can be complex, containing multiple sheets that are used for various purposes. Knowing how to manage these sheets efficiently is crucial for productivity and data organization.
- Sheets vs. Tabs: Understand the difference between sheets (which contain data) and tabs (which are essentially shortcuts to sheets).
- Navigating: Use shortcuts like Ctrl+PageUp or Ctrl+PageDown to switch between sheets quickly.

Steps to Save a Single Sheet
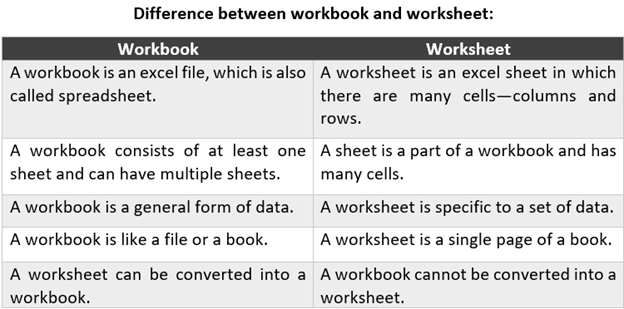
Here’s how you can isolate and save just one sheet from a multi-sheet Excel workbook:
1. Open Your Excel Workbook

First, open the Excel workbook from which you want to extract a single sheet.
2. Select the Sheet to Save
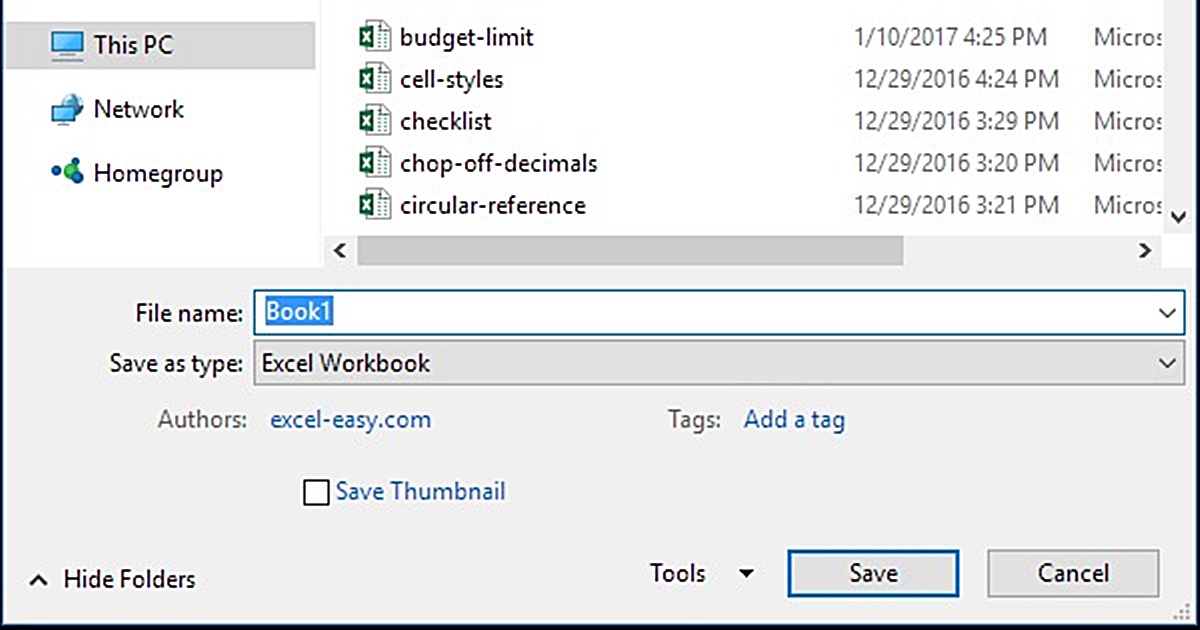
Click on the tab of the sheet you wish to save. This sheet should now be active.
3. Copy or Move the Sheet

There are a few methods to proceed:
- Right-click on the Sheet Tab: Choose ‘Move or Copy’ from the context menu.
- Workbook Navigation: Go to ‘Format’ on the Home tab, then choose ‘Move or Copy Sheet’ from the Organize Sheets section.
- Keyboard Shortcut: Use Alt, E, M in sequence to access the Move or Copy command.
⚠️ Note: Before you proceed, ensure you have the rights to move or copy the data. Some workbooks might be protected or shared, requiring specific permissions to modify sheets.
4. Choose the Destination Workbook
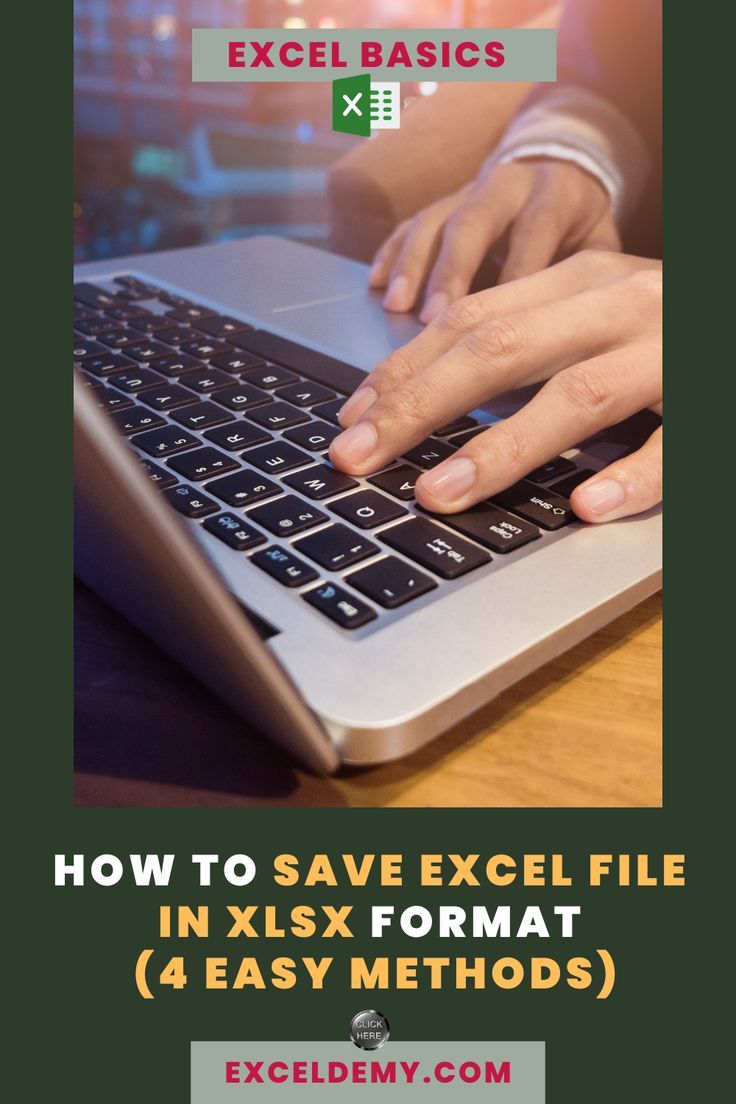
When the ‘Move or Copy’ dialog box appears:
- Select ‘(new book)’ from the dropdown list if you want to create a new workbook for the sheet.
- If you want to add the sheet to an existing workbook, choose that workbook from the list.
5. Save the Workbook

After moving or copying the sheet, save the new workbook:
- Click on ‘File’ then ‘Save As’.
- Name your new file and choose where to save it.
- Click ‘Save’.
Alternative Method: Exporting a Single Sheet
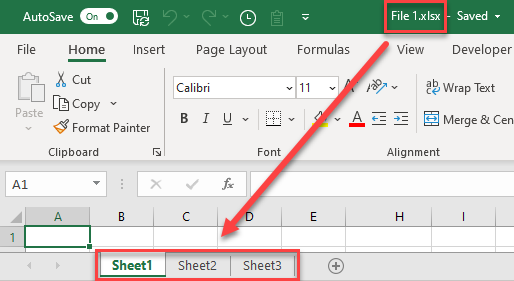
If you prefer not to navigate through multiple steps to save a single sheet, you can export it directly:
- Right-click on the sheet tab and select ‘Save As’.
- Choose the location to save the file.
- Save the file as a new Excel workbook (like .xlsx).
📌 Note: Exporting a sheet this way will create a new workbook with only the selected sheet. This method is quick but might not preserve formatting or links to other sheets within the original workbook.
Tips for Efficiently Managing Excel Sheets

To keep your workflow smooth:
- Use ‘Quick Access Toolbar’: Customize it to add commands like ‘Move or Copy Sheet’ for quick access.
- Protect Sheets: Prevent accidental changes by using sheet protection features.
- Keep a Master Copy: Always maintain a backup or a master copy of your original workbook before making significant changes or extractions.
Excel sheet management can be streamlined with these simple steps, ensuring you save only what you need without compromising the integrity of your original workbook. By mastering these techniques, you can enhance your productivity and data handling efficiency. Remember to always save a backup before making substantial modifications, ensuring your work remains secure and your data management stays robust.
Can I save an Excel sheet as a PDF file?

+
Yes, you can save an Excel sheet as a PDF by selecting the sheet and choosing ‘File’ > ‘Save As’. Select ‘PDF’ from the file type options, and choose where to save the PDF file.
Will copying or moving a sheet preserve all data validations, formulas, and formatting?

+
Yes, when you copy or move a sheet, Excel retains all cell contents, including formulas, data validations, and formatting, assuming there are no external references that break in the process.
Is it possible to save multiple sheets from an Excel workbook?

+
Yes, you can save multiple sheets by selecting them while holding Ctrl, then right-clicking on any of the selected tabs to use the ‘Move or Copy’ option or to save as a new workbook or PDF.



