Export Excel Sheets to Google Sheets Easily

The need to transfer data from Microsoft Excel to Google Sheets has become increasingly prevalent as more organizations leverage the collaborative features of Google Workspace. Whether you're migrating data from a legacy system, sharing spreadsheets with team members, or simply looking for a solution to update your data on the cloud, understanding how to export Excel sheets to Google Sheets is essential. In this blog post, we'll walk through a step-by-step guide to make this transition as smooth and efficient as possible.
Understanding the Basics of Excel and Google Sheets

Before diving into the export process, it’s important to understand the fundamental differences between Microsoft Excel and Google Sheets:
- Excel: Excel is a powerful desktop application known for its robust data analysis tools, complex calculations, and extensive formatting capabilities.
- Google Sheets: A part of Google’s online office suite, Sheets offers real-time collaboration, cloud storage, and a simpler interface designed for quick, everyday use.

Step-by-Step Guide to Exporting Excel Sheets to Google Sheets

Here’s how you can export your Excel sheets to Google Sheets:
Step 1: Prepare Your Excel File
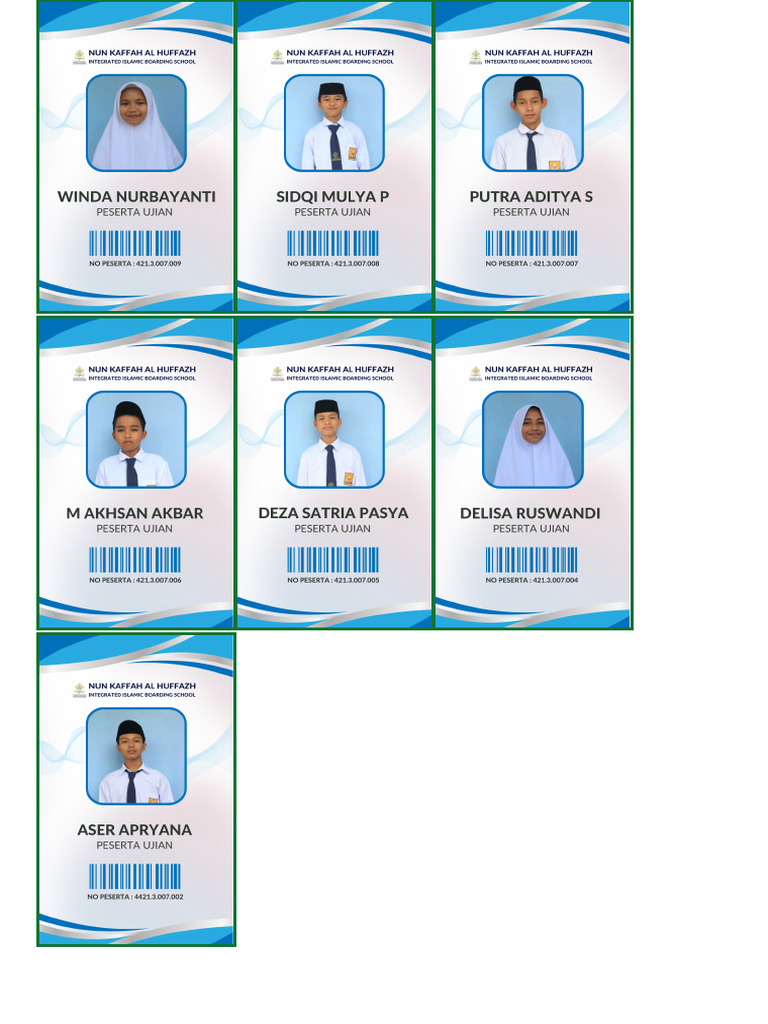
Before exporting, ensure your Excel data:
- Is properly formatted.
- Contains all necessary links or formulas that might need adjustments.
- Has no data that would exceed Google Sheets’ cell or row limits.
Step 2: Upload to Google Drive
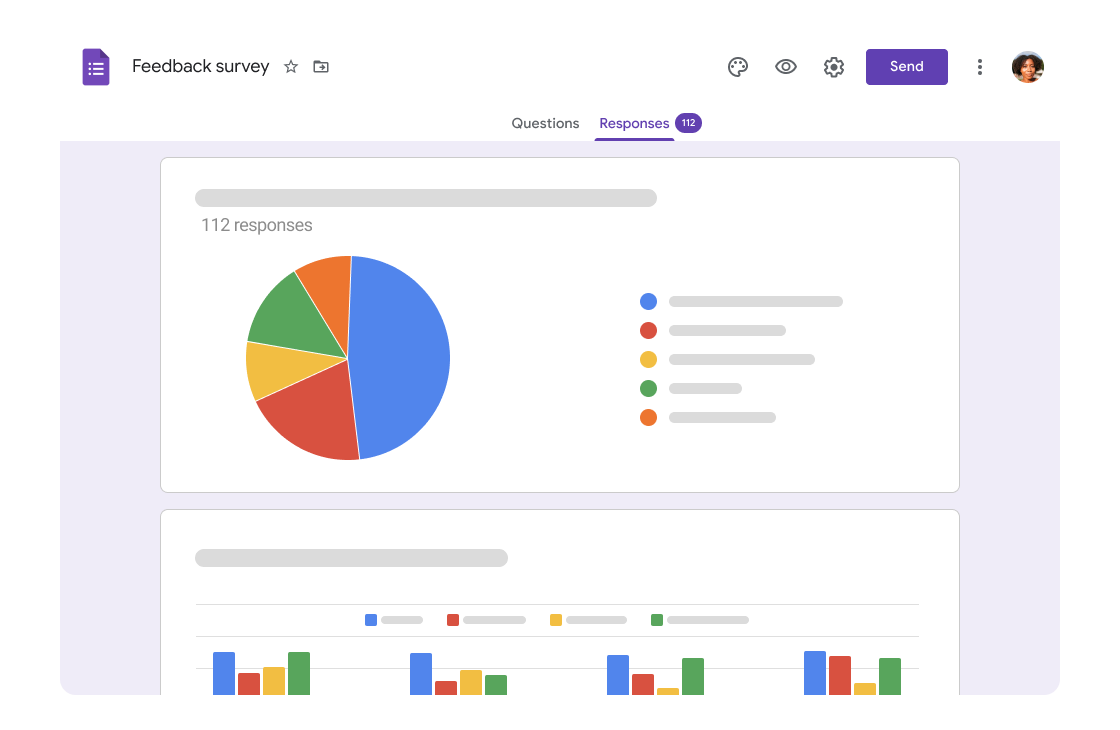
Follow these steps to get your Excel file into Google Drive:
- Open Google Drive in your web browser.
- Click New > File Upload.
- Navigate to and select your Excel file (.xlsx or .xls) from your computer.
- The file will upload and appear in your Drive.

Step 3: Convert to Google Sheets

Now that your Excel file is in Google Drive:
- Right-click on the uploaded Excel file.
- Select Open with > Google Sheets. This will initiate the conversion.
- Wait for the conversion to complete; the status will change to “Google Sheets” once done.

Step 4: Review and Adjust

After conversion:
- Review the spreadsheet for any formatting or data issues.
- Ensure all formulas, links, and data integrity are maintained.
- If needed, adjust any formulas or charts to work correctly in Google Sheets.
💡 Note: Some advanced Excel features might not convert perfectly, so be prepared for some manual tweaking.
Step 5: Organize and Share

Organize your Google Sheets:
- Use Google Sheets’ organization features like folders and labels.
- Share the file with relevant team members or stakeholders, adjusting permissions as necessary.
Benefits of Migrating to Google Sheets

Here are some advantages of using Google Sheets over Excel:
- Collaboration: Real-time co-authoring with multiple users.
- Cloud Access: Access your data from anywhere with an internet connection.
- Integration: Seamless integration with other Google apps and add-ons.
Migrating from Microsoft Excel to Google Sheets can significantly boost productivity and streamline collaboration, especially in today's work-from-anywhere environment. Following the simple steps outlined above, you can keep your data up to date, organized, and accessible in the cloud. Remember to review your data after conversion to ensure it reflects your original Excel spreadsheets accurately. Whether it's for personal use, business analytics, or team projects, mastering the transition to Google Sheets opens up a world of collaborative possibilities.
Can I preserve all my Excel formatting when converting to Google Sheets?

+
Google Sheets converts most basic Excel formatting like fonts, colors, and borders. However, complex conditional formatting or certain Excel features might not translate perfectly or will need manual tweaking.
What happens to my Excel macros during the conversion?

+
Macros written in VBA won’t automatically work in Google Sheets. However, Google Sheets offers Google Apps Script, which you can learn to create scripts that perform similar actions.
How do I ensure my data’s privacy during the upload?
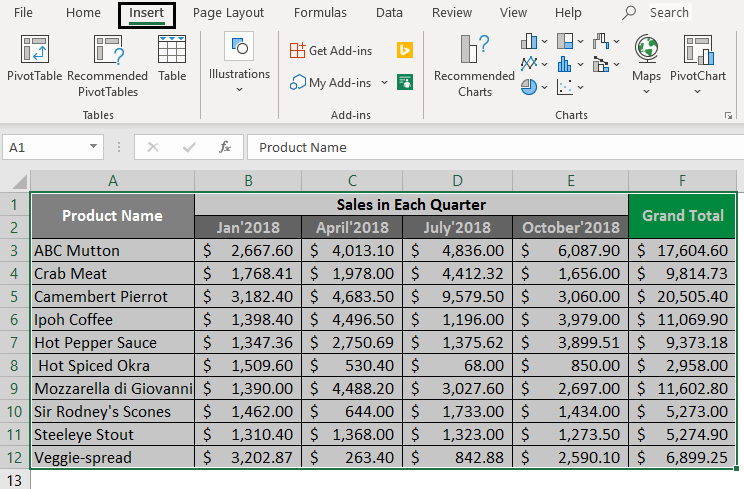
+
Google Drive has robust security measures, and you can set permissions to restrict access. Additionally, you can encrypt sensitive files before uploading them to add an extra layer of security.
Related Terms:
- Google Sheets
- Google Drive
- Microsoft Excel
- Google Dokumen
- Google Forms
- Google Slides