Excel Mastery: Linking Cells Across Sheets Easily

Mastering Microsoft Excel involves not only understanding its complex formulas but also knowing how to organize your data efficiently across multiple sheets. Whether you're compiling a financial model, tracking inventory, or managing a project, linking cells between different worksheets can streamline your workflow, enhance your productivity, and reduce the risk of errors. Here’s how you can achieve Excel mastery by learning to link cells across sheets with ease.
Why Link Cells Across Sheets?

Before we delve into the mechanics of linking, understanding the why is crucial:
- Data Integrity: By linking cells, you ensure that changes in one location automatically update elsewhere, maintaining data integrity.
- Organized Work: Separate sheets help in organizing data into logical categories, making navigation easier.
- Professional Reports: Dynamic data from linked cells can make your reports more professional and accurate, as updates are reflected instantly.
How to Link Cells Across Sheets
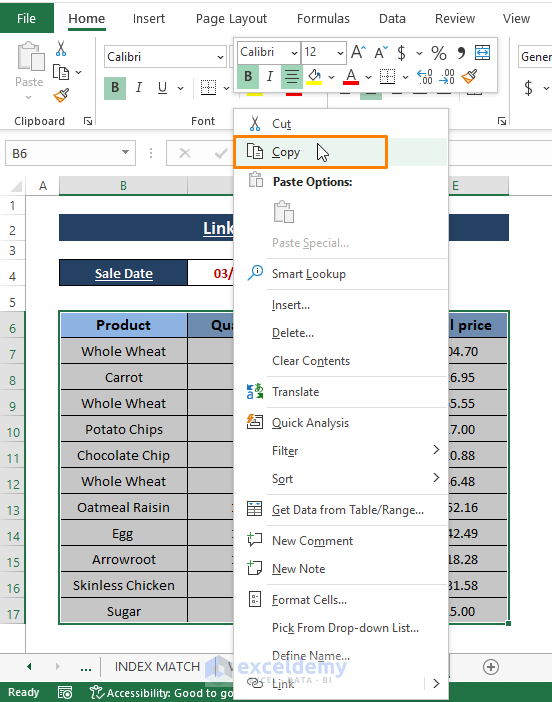
Linking cells in Excel can seem daunting at first, but once you get the hang of it, it becomes second nature. Here are the steps:
Basic Linking

Let’s start with a simple scenario:
- Source Cell: Decide which cell in which sheet contains the data you want to link from.
- Open the Destination Sheet: Navigate to the sheet where you want the link to appear.
- Select Cell: Click on the cell where you want to insert the linked value.
- Begin Formula: Type the equals sign (=), which signals the start of a formula.
- Select Sheet: Click on the tab of the sheet containing your source cell. The formula will look like
=‘[SheetName]’ - Select Cell: Now, click on the source cell. Excel automatically fills in the formula like this:
=Sheet1!A1. - Complete Link: Press Enter. The cell will now display the value from the source cell.
Advanced Linking

For more complex linking, here are additional techniques:
Using 3D References
Excel also supports 3D references which allow you to link data from multiple sheets simultaneously:
- Select Range: On the first sheet, select the cell or range you want to link.
- Hold Shift: Hold the Shift key and select the tab of the last sheet where you want to include data.
- Enter Formula: Enter a formula like
=SUM(Sheet1:Sheet5!A1)to sum up the values of cell A1 across Sheets 1 to 5.
Consolidation
Excel’s Data Consolidation feature can help link and summarize data from multiple sheets:
- Data Tab: Go to the Data tab and select ‘Consolidate’.
- Function: Choose the function you need, like Sum, Average, etc.
- References: Add the ranges from different sheets, separated by commas. For example,
Sheet1!A1:B10, Sheet2!A1:B10
💡 Note: When using consolidation, ensure all sheets have similar structures for accurate results.
Using Named Ranges
To make your linking more intuitive and manageable, use named ranges:
- Name Manager: Under Formulas, open the Name Manager.
- Create Range: Select the cell or range you want to name, then enter a descriptive name.
- Linking: In your formula, you can now reference these named ranges easily, e.g.,
=SalaryDatainstead ofSheet2!A1:B12.
Pitfalls and Troubleshooting

Linking can sometimes introduce errors or unintended consequences:
- #REF! Error: Occurs when a linked cell is moved or deleted. Check source sheets for integrity.
- #VALUE! Error: Can occur if formulas in linked cells contain errors or incompatible data types. Review your formulas.
- Data Mismatch: If data structures change, ensure your formulas adjust accordingly.
In conclusion, linking cells across sheets in Excel is a powerful technique that enhances your ability to manage and present data effectively. By following the steps outlined above, you can avoid common errors and maximize the potential of Excel's linking capabilities. Remember, the key to Excel mastery lies not just in knowing how to use complex formulas but also in understanding how to structure your data for optimal workflow efficiency and data integrity.
How do I link cells across sheets in Excel?

+
Follow these steps: Click on the destination cell, type the equals sign (=), click on the sheet tab, then click the source cell. Press Enter to complete the link.
What are common errors when linking cells?

+
Common errors include #REF! for deleted or moved source cells, #VALUE! for incompatible data types, and mismatches due to changes in data structure.
Can I link an entire column or row across sheets?

+
Yes, you can link an entire column or row. Simply use the same method as linking individual cells but select the entire range when you link from the source sheet.