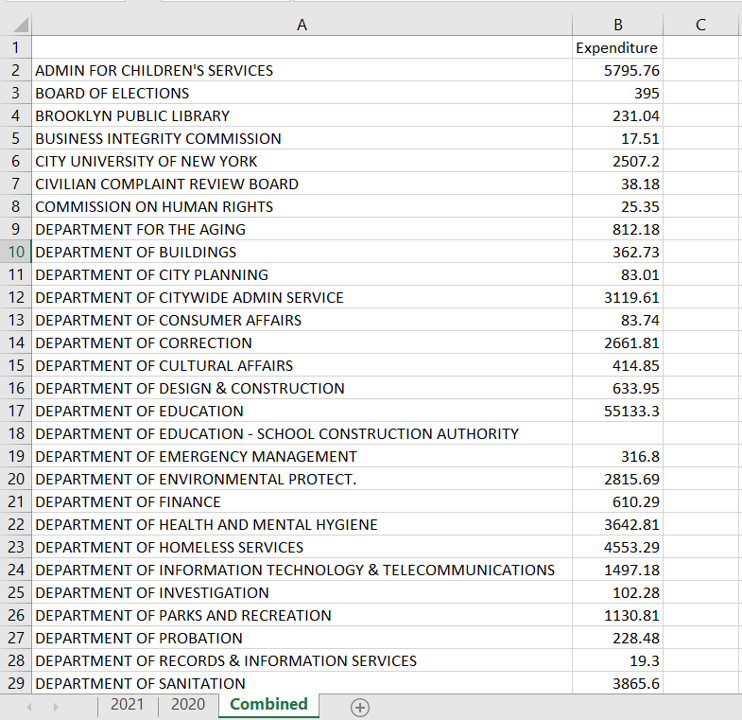5 Ways to Save Excel Sheets with Macros Easily

Mastering Microsoft Excel often involves working with macros, which are powerful tools for automating repetitive tasks. However, saving an Excel workbook that contains macros isn't as straightforward as saving a regular spreadsheet. If not done correctly, macros can be lost or fail to execute properly. Here are five effective ways to save Excel sheets with macros effortlessly, ensuring that your hard work remains intact.
1. Using the Correct File Format

One of the most critical steps in saving your macros is choosing the right file format. Excel files with macros should be saved in a specific format:
- .xlsm (Excel Macro-Enabled Workbook): This format is designed to accommodate macros, allowing you to save Excel sheets with all your VBA code securely.
- .xlam (Excel Add-In): If you’re creating a macro library or tool, this format can be handy as it allows the workbook to be used like an add-in.
🖋️ Note: Avoid using older file formats like .xls as they do not support modern macro functions and can cause compatibility issues.
2. Saving in the VBA Editor

Sometimes, changes made directly in the VBA editor are not saved when you save the Excel file from the workbook window. To ensure that your VBA code is preserved:
- Press Alt + F11 to open the VBA editor.
- Go to File > Save from within the editor before closing it.
3. Disabling Add-Ins

If you’re having trouble saving your workbook with macros, sometimes add-ins can interfere with the save process:
- Disable all add-ins by going to File > Options > Add-Ins > Manage Excel Add-ins > Go and uncheck all add-ins.
- Save your workbook after making changes in the VBA editor.
- Re-enable your add-ins once the save is complete.
4. Protecting Your Macros with Passwords

Protecting your macros from unauthorized access or accidental changes is crucial. Here’s how to do it:
- In the VBA editor, go to Tools > VBAProject Properties, and set a password under the Protection tab.
- Also, consider adding a password to the workbook itself through File > Info > Protect Workbook > Encrypt with Password.
5. Using the Trust Center

Excel’s Trust Center settings can affect macro execution and saving. Ensure your environment is set up to allow macro execution:
- Go to File > Options > Trust Center > Trust Center Settings.
- Adjust settings under the Macro Settings to enable macros and trust access to the VBA project object model.
The methods described above offer a comprehensive approach to saving your Excel sheets with macros without losing functionality or risking data loss. Each method addresses different aspects of the saving process, from file format selection to security measures. By understanding and applying these techniques, you can safeguard your VBA code and ensure that your macros function as intended.
Can I convert an existing Excel file to a macro-enabled format?

+
Yes, you can convert an existing .xlsx or .xls file to .xlsm by saving it in Excel and choosing the macro-enabled format from the file type options when you save the file.
Why doesn’t my macro work after saving?

+
Macros might not work if the workbook was saved in an incompatible format, if the macro settings in the Trust Center are restrictive, or if the macros are disabled or locked for editing.
What should I do if my macros are too large for .xlsm?

+
For very large macros, consider breaking your code into separate modules or using an external source like an Excel Add-In (.xlam). You can also reduce the size by optimizing your code.