Excel Workbook Hack: Send One Sheet Easily

The Challenge of Sharing One Sheet

In the realm of spreadsheets, Excel is unparalleled for organizing and analyzing data. While the software offers comprehensive features, one common challenge users face is how to share just a single sheet from a large workbook. Sharing an entire workbook can expose unnecessary information, consume excessive bandwidth, or simply be irrelevant to the recipient. The desire to send only one sheet is not just a matter of convenience; it’s about efficiency, privacy, and clarity in communication. Let’s explore how you can easily send one sheet from your Excel workbook.
The Manual Methods

Before diving into more efficient ways, it’s worth noting some traditional approaches:
Copy and Paste: One can manually copy the desired sheet and paste it into a new workbook. However, this method is time-consuming, prone to errors, and can lead to data integrity issues if formulas or external references exist.
Using External Tools: There are online services or add-ins that can help, but they often require internet access, might not support all Excel features, or pose security risks.
Here’s where Excel comes into play with some clever features:
Method 1: Using Excel's Built-in Options

Save As with Sheet Option

One straightforward way to send a single sheet is through the ‘Save As’ feature:
- Open your workbook and select the sheet you want to send.
- Click on File > Save As.
- In the ‘Save as type’ dropdown, choose ‘Microsoft Excel Single Sheet’ or ‘Excel Workbook’. Depending on your Excel version, you might see one or both options.
- Browse to the location where you want to save this file and click Save.
This creates a new workbook containing only the selected sheet, allowing you to send just that particular sheet via email or any other sharing method.
🔥 Note: This method does not work with password-protected workbooks. You must remove protection before saving the sheet separately.
Duplicating the Sheet

An alternative approach within Excel:
- Right-click on the tab of the sheet you wish to send and select ‘Move or Copy’.
- In the dialog box, choose (new book) from the “To book” dropdown and check ‘Create a copy’.
- Click OK. This creates a new workbook with just the selected sheet.
Now, save this new workbook and share it.
Method 2: VBA Macros
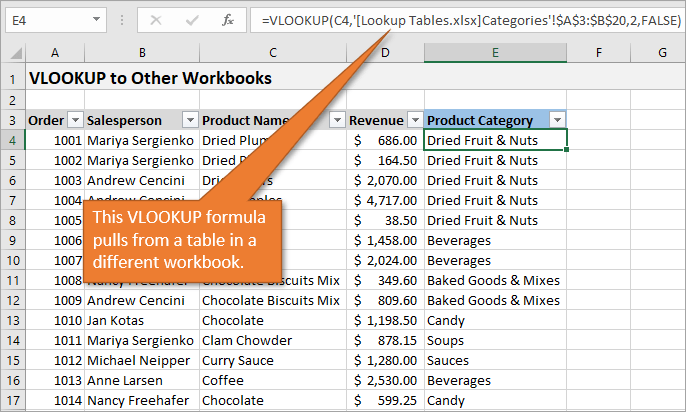
For those comfortable with VBA, here’s how to automate the process:
- Open VBA editor (Press Alt + F11).
- Insert a new module (Insert > Module).
- Paste the following code:
Sub SaveSingleSheetAsNewWorkbook()
Dim sheet As Worksheet
Set sheet = ActiveSheet
Dim wb As Workbook
Set wb = Application.Workbooks.Add
sheet.Copy Before:=wb.Sheets(1)
Application.DisplayAlerts = False
wb.SaveAs sheet.Name & ".xlsx"
Application.DisplayAlerts = True
wb.Close SaveChanges:=True
End Sub
- Run the macro (F5) when the desired sheet is active.
This VBA code will save the active sheet as a new workbook with the sheet name as the file name.
Method 3: Utilizing Power Query

Extracting Data with Power Query

Power Query can be used to export only the data from a specific sheet:
- Go to Data > Get Data > From Other Sources > Blank Query.
- Write the following M code:
let
Source = Excel.CurrentWorkbook(){[Name="Sheet1"]}[Content]
in
Source
- Load the result into a new worksheet or Excel Data Model.
You now have a new workbook with only the data from the specified sheet, ready to share.
Comparing Methods

| Method | Ease of Use | Automation Level | File Format Preservation | Handling Special Features |
|---|---|---|---|---|
| Manual Copy and Paste | Simple | None | Potentially Lost | Poor |
| Save As with Sheet Option | Moderate | None | Preserves | Good |
| VBA Macros | Complex | High | Preserves | Excellent |
| Power Query | Complex | Moderate | Data Only | Limited to Data Extraction |

Each method has its strengths, but VBA macros offer the most flexibility for automating complex tasks involving Excel sheets.
💡 Note: VBA macros work best when shared with users who have macros enabled and the same Excel version as you.
How to Share the Extracted Sheet

After extracting the sheet:
Email: Attach the new workbook to an email. Remember, keep it secure by attaching, not copying, the data into the email body if it contains sensitive information.
Cloud Storage: Upload the workbook to cloud storage services like OneDrive or Dropbox, sharing the link.
Chat Apps: If using workplace tools like Microsoft Teams, Slack, or Zoom, directly send the workbook or a link to the cloud-stored file.
In conclusion, sharing just one sheet from an Excel workbook can be streamlined with the right approach. Whether you opt for the manual methods, VBA macros, or Power Query, the goal is to make the process seamless and secure. Sharing only the relevant information not only respects the recipient’s time but also ensures data privacy. By mastering these techniques, you can enhance your workflow efficiency, reduce clutter, and communicate more effectively within your organization or with external parties.
Can I send a password-protected Excel sheet?

+
Yes, but you must temporarily remove the password protection before saving the sheet individually using methods like ‘Save As’. Once saved as a new workbook, reapply the password protection before sharing.
Will the VBA macro work on all Excel versions?

+
VBA macros are generally compatible with Excel versions from 2010 onwards. However, certain features or syntax might differ, so always test your macro on the versions your recipients are using.
What if I need to share dynamic data or links?

+
For dynamic data, consider using Excel’s shareable links through cloud services like OneDrive, where changes in the original workbook update automatically for the recipients. External links might break, but data validation and named ranges will usually copy over if done correctly.



