Merge Excel Sheets Effortlessly with Macros

Imagine you're working with heaps of data spread across multiple Excel files. Each file contains data integral to your project, report, or presentation. Manually merging these sheets can be a tedious, error-prone, and time-consuming task. Fortunately, Excel macros offer a streamlined solution, making data consolidation not only possible but effortless. In this blog, we'll explore how you can automate the process of merging Excel sheets with macros, offering you more time to focus on data analysis and interpretation.
Why Use Macros for Merging Excel Sheets?

Before diving into the "how", let's consider the "why". Macros are recorded sequences of actions in Excel that can be rerun whenever you need to perform those actions again. Here are several reasons to use macros for merging Excel sheets:
- Time Efficiency: Macros automate repetitive tasks, saving significant time.
- Consistency: Reduce the risk of human error by ensuring data is merged consistently every time.
- Customization: Macros can be tailored to fit your specific data merging needs.
- Scalability: Whether you're merging two sheets or fifty, macros can handle it without breaking a sweat.
Setting Up for Macros in Excel

To use macros for merging Excel sheets, you'll need:
- Microsoft Excel 2013 or later.
- Basic understanding of Excel VBA (Visual Basic for Applications).
- The macro-enabled Excel file format (`.xlsm`).
Here's how to prepare:
- Open Excel and press Alt + F11 to open the VBA editor.
- Click Insert > Module to create a new module for your macro.
⚠️ Note: Always save your workbook in the macro-enabled format (`.xlsm`) before recording or writing macros.
Creating the Merge Macro

Let's write a simple VBA macro to merge sheets from multiple Excel files into one master workbook:
Sub MergeExcelFiles()
Dim FolderPath As String, FileName As String, Sheet As Worksheet
Dim wb As Workbook, ws As Worksheet, MstrBook As Workbook
'Initialize the merge book
Set MstrBook = Workbooks.Add
Application.ScreenUpdating = False
'Pick the folder path where your Excel files are located
FolderPath = "C:\YourFolderPath\"
FileName = Dir(FolderPath & "*.xls*")
'Loop through each Excel file in the folder
Do While FileName <> ""
Set wb = Workbooks.Open(FolderPath & FileName)
For Each ws In wb.Worksheets
'Copy each sheet to the master workbook
ws.Copy After:=MstrBook.Sheets(MstrBook.Sheets.Count)
Next ws
wb.Close SaveChanges:=False
FileName = Dir()
Loop
Application.ScreenUpdating = True
'Save the master workbook
MstrBook.SaveAs FolderPath & "MasterWorkBook.xlsx"
End Sub
This macro:
- Opens each Excel file in a specified folder.
- Copies all sheets from those files into a new master workbook.
- Closes the source workbooks without saving changes.
- Saves the merged workbook with a name you specify.
🔍 Note: Adjust the folder path in the macro to where your Excel files are stored.
Running Your Merge Macro
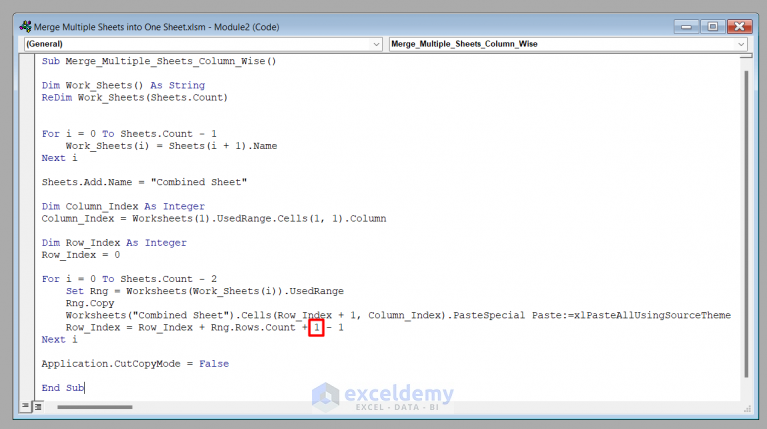
After writing the macro:
- Go back to Excel, you can either use Alt + F8 or click Developer > Macros to open the Macro dialog box.
- Select the `MergeExcelFiles` macro and click "Run".
Ensure your folder path is correctly set, as any incorrect path will result in an error.
Advanced Merging Techniques

If you need to merge data with specific conditions:
- Conditional Merging: Add conditions to merge only sheets with a particular name or content.
- Selective Merging: Incorporate checks to merge only specific data ranges or exclude certain sheets.
- Formatting: Automate formatting in the merged workbook for consistency.
Here's an example of conditionally merging sheets:
Sub ConditionalMerge()
'Same setup as previous macro
...
'Add a condition to check if the sheet name matches a certain criteria
If ws.Name = "DataSheet" Then
ws.Copy After:=MstrBook.Sheets(MstrBook.Sheets.Count)
End If
...
End Sub
Summing Up

Merging Excel sheets with macros streamlines data management, offering time-saving automation that significantly enhances productivity. Whether you're consolidating monthly reports, merging databases, or preparing for data analysis, mastering macros can transform your Excel workflow. Keep in mind to:
- Ensure your data is clean and consistent before merging.
- Regularly back up your data before running macros.
- Test macros in a controlled environment to prevent data loss or corruption.
- Adjust macros to handle changes in your data structure over time.
By integrating these practices into your routine, you'll not only manage your data efficiently but also minimize errors, making Excel an even more powerful tool in your arsenal.
What if I don’t know VBA?

+
You can learn VBA through online tutorials or by exploring the built-in macro recorder in Excel, which can help you understand basic VBA syntax and operations.
Can I merge Excel sheets with different structures?

+
Yes, but you’ll need to adjust your macro to handle structural differences, potentially by aligning data ranges or using conditions to skip sheets that don’t match your criteria.
How do I handle errors in macros?

+
Excel VBA allows for error handling through Try-Catch blocks (On Error Resume Next and On Error GoTo ErrorHandler). Incorporate these in your macros to manage errors gracefully.



