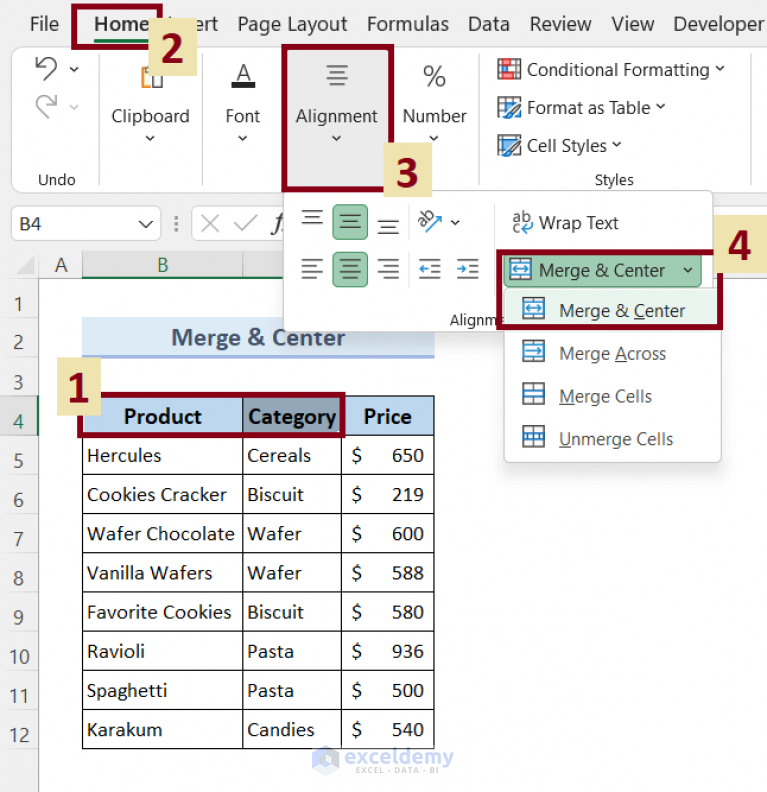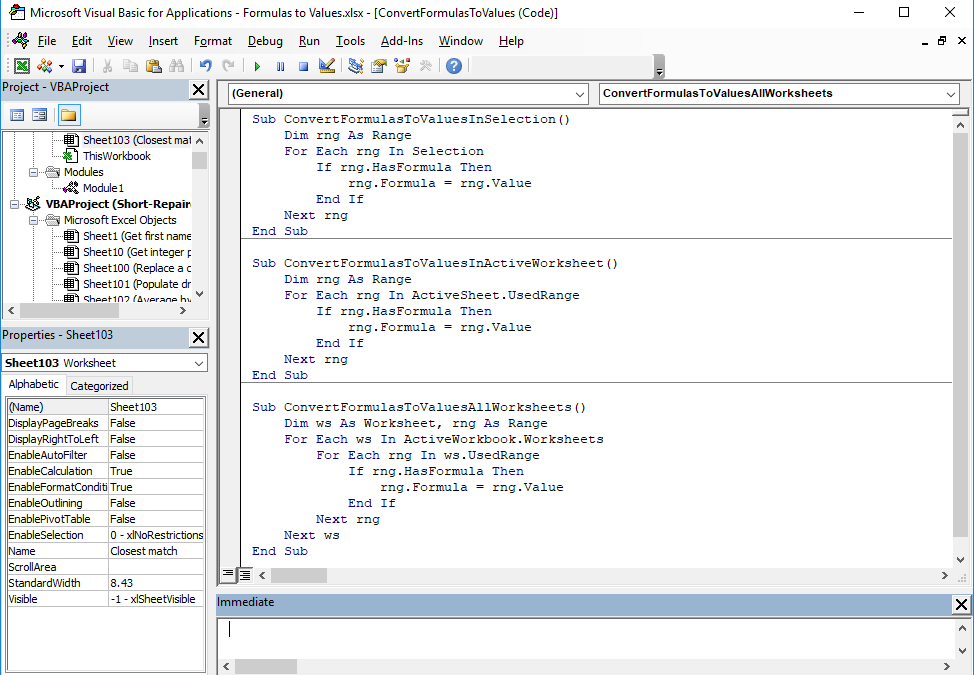Save Excel Sheets Separately: Quick Tips

If you often work with Microsoft Excel, you're likely familiar with the need to organize and manage large datasets, complex formulas, and detailed reports. However, there are times when you need to save Excel sheets separately for better organization or sharing individual components of a large workbook. Here's how you can efficiently manage and distribute your Excel data:
Why Save Excel Sheets Separately?

When working in a collaborative environment or for better data management, saving Excel sheets individually offers several advantages:
- Security: Keep sensitive information isolated to specific sheets.
- Clarity: Reducing clutter within a single workbook enhances workflow.
- Sharing: Share specific data with different stakeholders without revealing unrelated information.
Method 1: Using VBA Macro

Visual Basic for Applications (VBA) allows you to automate tasks within Excel, including splitting a workbook into separate files. Here's how you can do it:
- Open your workbook in Excel.
- Press
Alt + F11to open the VBA editor. - Click 'Insert' > 'Module' to create a new module.
- Copy and paste the following code into the module:
Sub SaveSheetsSeparately()
Dim WS As Worksheet, SaveFolder As String, SaveName As String
SaveFolder = "C:\Users\YourUsername\Documents\SeparateSheets\" 'Change to your preferred folder
If Right(SaveFolder, 1) <> "\" Then SaveFolder = SaveFolder & "\"
For Each WS In ThisWorkbook.Sheets
SaveName = SaveFolder & WS.Name & ".xlsx"
WS.Copy
With ActiveWorkbook
.SaveAs SaveName, FileFormat:=xlOpenXMLWorkbook
.Close False
End With
Next
MsgBox "Separate sheets have been saved in: " & SaveFolder
End Sub
- Run the macro by placing your cursor inside the subroutine and pressing
F5or use the 'Run' button. - Adjust the "SaveFolder" path in the code to where you want to save the separate Excel files.
💡 Note: Make sure to change 'YourUsername' in the code to your actual Windows username or the desired save path.
Method 2: Manual Copy and Paste

If VBA is not your preference, you can manually separate sheets:
- Open the Excel workbook with multiple sheets.
- Right-click on a sheet tab you wish to save separately.
- Choose 'Move or Copy...', select 'new book' in the 'To book' dropdown, check 'Create a copy' and click OK.
- Save the new workbook with a unique name.
Repeat this process for each sheet you need to save independently.
Method 3: Using Excel's Save As Feature

Excel's built-in options can also help:
- Go to 'File' > 'Save As'.
- Choose a location to save your files.
- Under 'Save as type', select 'Excel Binary Workbook (*.xlsb)' or 'Excel Workbook (*.xlsx)'.
- Before saving, click 'Options' then check the box for 'Save each sheet as a separate file' if available.
- Click 'Save'.
💡 Note: This option might not be available in all versions of Excel; it's more common in Excel 2016 and later.
Managing Large Workbooks

If you're dealing with particularly large workbooks, consider these tips:
- Use 'Save As' with compression settings for reduced file size.
- Optimize your data structure by removing unnecessary data, charts, or formatting.
- Consider using Excel's 'Save Workbook as Template' feature if you're repeatedly creating similar workbooks.
To summarize, saving Excel sheets separately can streamline workflows, enhance data security, and improve efficiency when sharing documents. Utilizing VBA macros, manual copy-paste methods, or Excel’s own features, you can quickly organize and distribute your data in ways that suit your needs. Whether you’re archiving, reporting, or collaborating, these methods ensure your Excel workbooks are organized and accessible.
How do I save multiple sheets at once?

+
Unfortunately, Excel doesn’t have a native feature to save multiple sheets simultaneously. However, VBA macros or third-party add-ins can automate this process.
Will splitting sheets into separate files affect any linked formulas or data?

+
Yes, if formulas or charts in one sheet depend on data from others, splitting them might break those links. Update or reestablish links in the new workbooks or save all sheets with the same external links to maintain functionality.
Can I revert to having all sheets back into one workbook?

+
Yes, you can reassemble the workbook by opening the individual files and then moving or copying each sheet back into a single new workbook, ensuring to maintain links and references.