5 Simple Steps to Link Excel Sheets Together

Linking Excel sheets is an invaluable skill for anyone who regularly works with data, whether you're a financial analyst, an HR manager, or just someone trying to keep their personal budgets organized. Excel's versatility allows users to pull data from various sheets within the same workbook or even different workbooks, promoting efficiency and reducing data entry errors. In this comprehensive guide, we'll explore five simple steps to effectively link your Excel sheets, transforming how you manage and analyze data.
Understanding Why You Should Link Excel Sheets

Before diving into the technical aspects, let's understand the benefits of linking Excel sheets:
- Efficiency: By linking sheets, you can update one piece of data in one sheet, and this change automatically reflects across all linked sheets, saving you from manual updates.
- Accuracy: Linking reduces the chance of manual entry errors, ensuring data integrity across your spreadsheets.
- Collaboration: When multiple users work on different parts of a workbook, linking ensures everyone is working with the most current data.
- Reporting and Analysis: Dynamic links help in creating real-time reports and dashboards, making your analysis and decision-making process more robust and up-to-date.
Step 1: Set Up Your Sheets

The first step to linking Excel sheets is organizing your workbook. Here’s how:
- Open Excel and ensure your workbook contains all the sheets you intend to link.
- Name your sheets clearly, as this will make referencing easier.
💡 Note: Use descriptive names for sheets to avoid confusion later on. Instead of 'Sheet1', 'Sheet2', you might choose 'Sales_Data', 'Inventory'. Also, ensure that any data you're looking to link doesn't have duplicate headers or data points, as this can cause linking errors.
Step 2: Identify and Prepare Your Data

Identify which data points you want to link:
- Decide which sheet will act as the source (where data originates).
- Which sheets will be the targets (where data will be pulled to).
- Highlight or label these key points on your source sheet for easy reference.
Step 3: Link Sheets within the Same Workbook

Here's how you can create links within the same workbook:
- Go to the sheet where you want the linked data to appear.
- Type
=followed by the sheet name (in single quotes), an exclamation mark, and the cell reference. For example,='Sheet1'!A1. - Instead of typing, you can also:
- Select the cell or range you want to link.
- Press
F2to edit. - Click the sheet tab where the data resides.
- Select the cell you want to link to.
- Press
Enterto create the link.
Step 4: Linking to External Excel Workbooks

Linking to data in another workbook involves slightly different steps:
- Open both the source and the target Excel files.
- In the target workbook, navigate to the cell where you want the linked data.
- Type
=followed by[, the full file path to your source workbook (in square brackets), the sheet name, and the cell reference. Example:=[C:\Path\To\Source.xlsx]Sheet1!$A$1. - If the workbooks are saved on a network or cloud, use the network path or URL.
📌 Note: The link can be easily broken if you move or rename the source file or if the network path changes. Make sure to keep backups or use shared drives for these files.
Step 5: Update and Maintain Your Linked Data
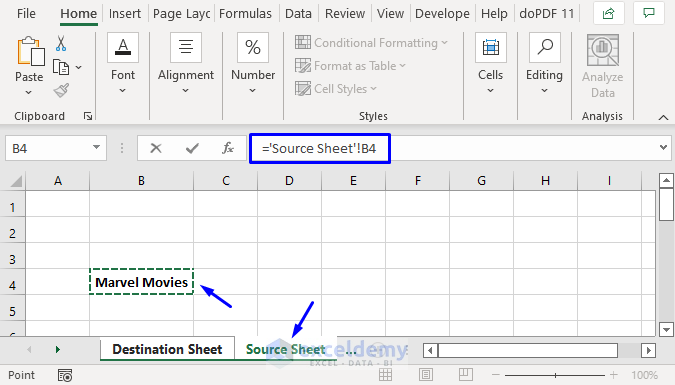
Once your sheets are linked, here are some practices to maintain and update:
- Regularly check for link errors. Excel will notify you if there are issues with linked data.
- Use Excel’s Data Validation to ensure data integrity.
- Keep source sheets well-organized and cleanly formatted to minimize errors in linking.
Linking Excel sheets can drastically improve your workflow, but like any tool, it requires some attention to detail:
- Ensure your sheets are well-organized before starting.
- Be cautious with file paths, especially when linking externally.
- Understand that linked data means dependent data; changes in source sheets will affect target sheets.
In this guide, we’ve covered the essentials of linking Excel sheets, from setting up your workbook to maintaining the links. By mastering these five steps, you’re now equipped to streamline data management and enhance your reporting capabilities in Excel.
How do I know if my links are working?

+
Excel will either show the linked data or display an error if the link is broken. You can also use the “Find and Replace” tool to find link errors or update links.
What happens if I delete the source sheet or workbook?

+
Deleting the source will break the links, causing #REF! errors in your target cells. Always keep backups or check for dependencies before deleting.
Can I link Excel with other software?

+
Yes, Excel can link to and from many software applications through ODBC connections, API calls, or by exporting/importing data formats like CSV or JSON.