Effortlessly Switch Excel Sheets: Quick Guide

Navigating through multiple Excel sheets can be a tedious task, especially if you're dealing with complex spreadsheets that require constant switching between tabs for data analysis, comparison, or referencing. However, mastering the art of quick and effortless navigation can streamline your work process, saving you both time and frustration. In this guide, we'll delve into various techniques to switch Excel sheets smoothly, enhancing your productivity.
Efficient Excel Navigation: The Basics

Before diving into shortcuts and tricks, it's essential to understand how Excel organizes your data. Here's a basic overview:
- Workbooks: An Excel file, known as a workbook, can contain multiple sheets.
- Sheets: These are individual tabs within a workbook where data is organized in rows and columns.
- Tabs: The visible tabs at the bottom of Excel represent each sheet in the workbook.
Here's how you can navigate through sheets effortlessly:
Keyboard Shortcuts

Mastering keyboard shortcuts is one of the fastest ways to switch between Excel sheets:
- Press Ctrl + Page Up to move to the previous sheet.
- Press Ctrl + Page Down to move to the next sheet.
- For Mac users, replace Ctrl with Cmd.
The Right-Click Context Menu
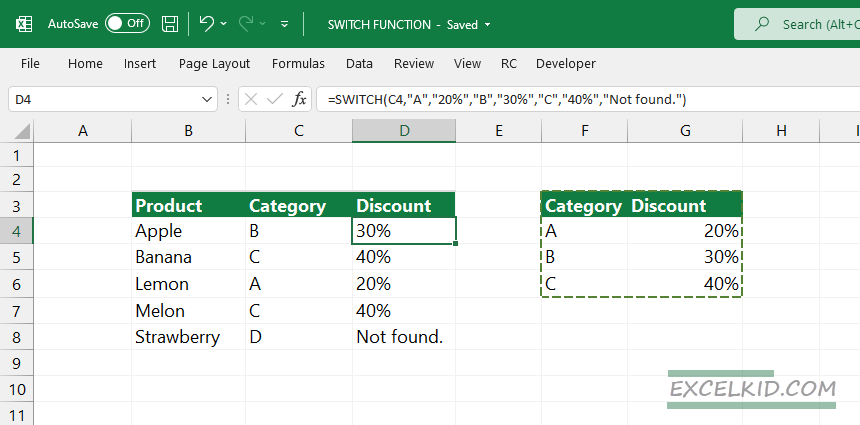
If you prefer using the mouse:
- Right-click on the navigation arrow at the bottom left of the Excel interface.
- From the menu, select the sheet you want to switch to.
Using the 'Go To' Feature

Excel's 'Go To' feature can also be used for sheet navigation:
- Press F5 or Ctrl + G to open the 'Go To' dialog box.
- Type the sheet name in the box (preceded by an apostrophe and a colon if the name contains spaces or is not a valid Excel identifier) and hit Enter.
Mouse Clicks
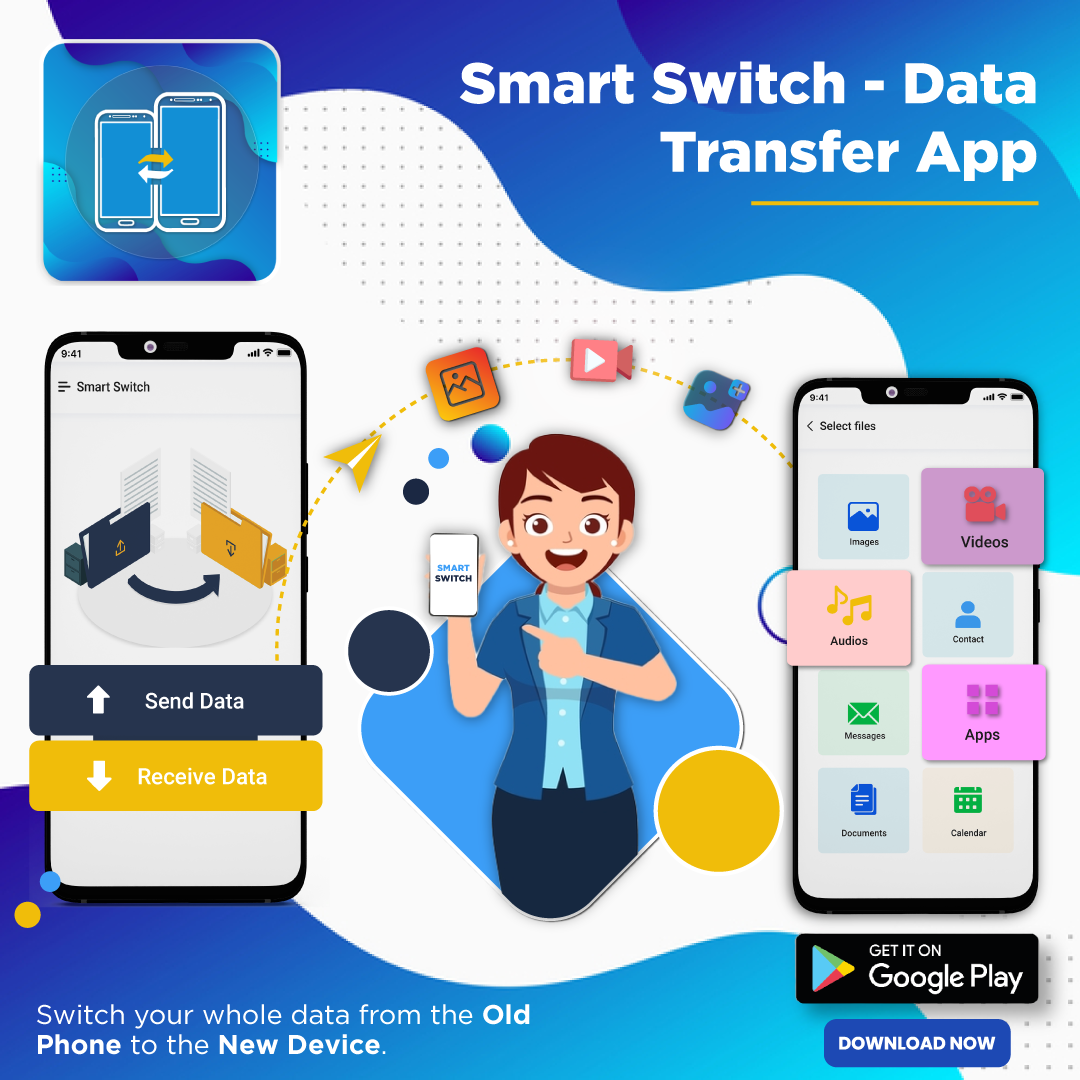
If you're more of a visual navigator:
- Click directly on the tab of the sheet you want to view.
💡 Note: Keeping your sheet names organized and clear can significantly reduce the time spent searching for the correct tab. Use descriptive and concise names for better navigation.
Customize Your Ribbon for Faster Access

For those who frequently switch sheets:
- Customize the Quick Access Toolbar to add the 'View Previous Sheet' and 'View Next Sheet' commands.
Advanced Tips for Sheet Navigation

Grouping and Ungrouping Sheets

If you work with related sheets, consider grouping them:
- Hold down Shift and click on the first and last sheet tab to group sheets.
- To ungroup, click on any sheet tab not in the group.
Creating a Custom View

Excel’s custom views can save multiple settings, including sheet visibility:
- Set up your view with desired sheets visible or hidden.
- Go to ‘View’ > ‘Custom Views’ > ‘Add’ to save this view for future reference.
Using Macros for Repetitive Tasks

For repetitive navigation or sheet manipulation, consider VBA macros:
Sub SheetNav()
‘Switch to the sheet “Sheet2”
Sheets(“Sheet2”).Activate
End SubUnderstanding Contextual Tabs

Contextual tabs become available when certain Excel tools or elements are selected:
- When you select a chart, table, or other features, related tabs appear temporarily.
- These tabs can be used to perform specific actions related to the selected object, making navigation more intuitive.
🖱️ Note: Be cautious when using macros, especially from external sources, as they can contain malicious code. Always ensure macros are from trusted sources.
The ability to navigate Excel sheets quickly and efficiently not only saves time but also reduces the likelihood of errors when handling multiple data sets. By incorporating these techniques into your daily Excel usage, you'll be able to handle workbooks with dozens or even hundreds of sheets with ease. Keeping your sheets organized, understanding the layout of your workbook, and utilizing both keyboard shortcuts and the mouse will lead to a more streamlined workflow. Remember, practice makes perfect, so integrate these methods into your routine, and you'll be an Excel navigation expert in no time.
How do I know which sheet is active in Excel?

+
The active sheet is indicated by a white tab or the sheet name will be bold or slightly different in color compared to the other tabs at the bottom of the Excel window.
Can I change the order of sheets in Excel?
+Yes, you can change the order of sheets by dragging the tab to the desired location or using keyboard shortcuts (Ctrl+Shift+Page Up/Down to move the current sheet up or down the tab order).
What is the fastest way to switch between two specific sheets?
+The fastest way to switch between two sheets is to use the Ctrl + Page Up/Down shortcuts if they are adjacent. Otherwise, add buttons to the Quick Access Toolbar to view specific sheets instantly.