5 Ways to Save Sheets in Excel Workbooks

5 Ways to Save Sheets in Excel Workbooks
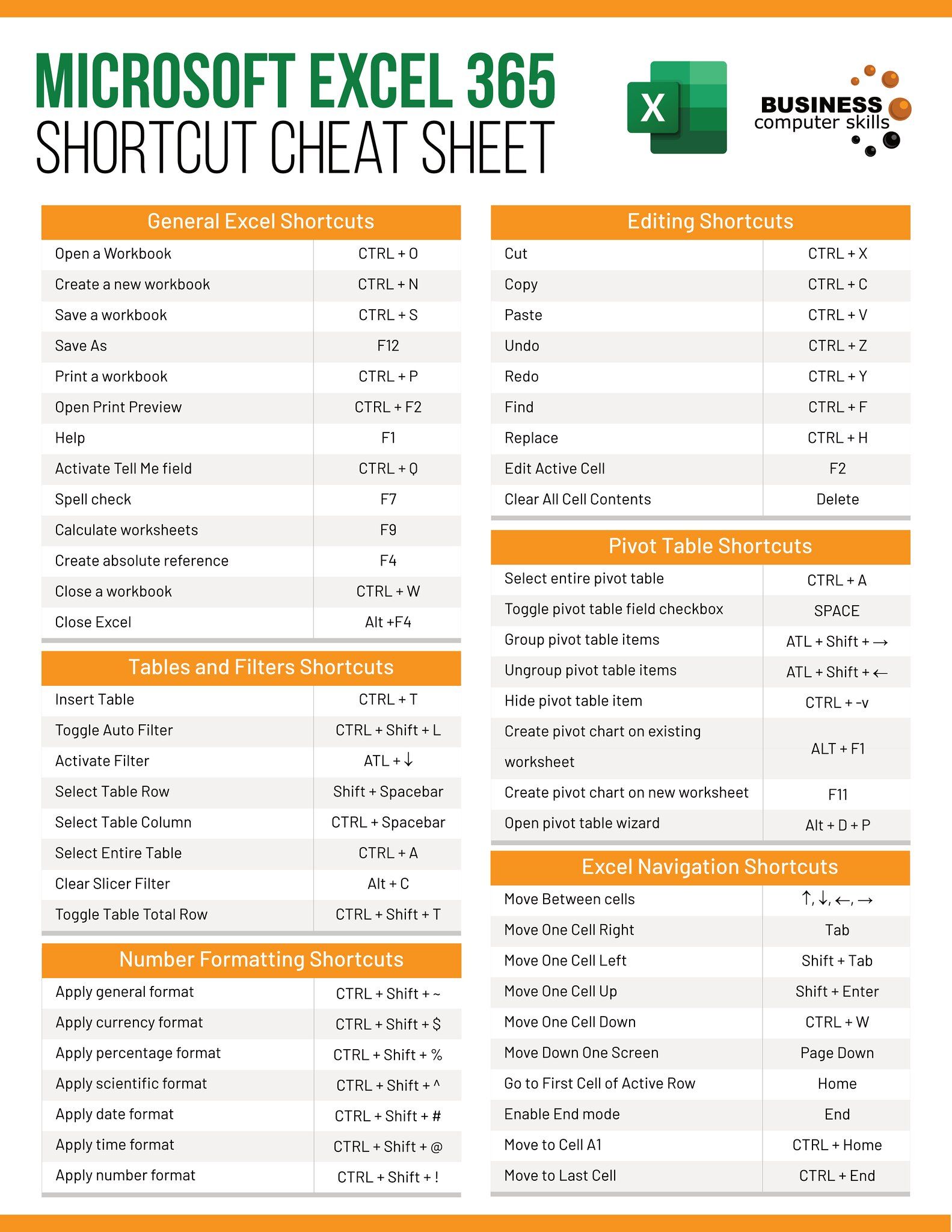
In the realm of data analysis, financial modeling, or simply keeping track of complex information, Microsoft Excel is an indispensable tool for many users. One common task when working with spreadsheets is saving different sheets from a workbook for various purposes. Let's explore five practical methods to save sheets from Excel workbooks.
Method 1: Saving Sheets as Individual Files

Excel allows you to save each sheet in a workbook as a separate file. Here’s how:
- Right-click on the sheet tab you wish to save.
- Select “Move or Copy…” from the context menu.
- In the “Move or Copy” dialog, choose “(new book)” from the dropdown list for “To book:”.
- Check the box “Create a copy” if you want to keep the original sheet.
- Click “OK”.
- Go to File > Save As, and choose your desired file format.
Method 2: Using the Move or Copy Sheet Feature

This feature can also be used to create multiple copies of a sheet within the same workbook:
- Right-click the sheet tab you want to copy.
- Choose “Move or Copy…”
- In the “Move or Copy” dialog, select the same workbook from the dropdown.
- Select the sheet position where you want to insert the copy.
- Check the “Create a copy” option and click “OK.”
- The new copy will appear next to the original sheet, which you can then rename or save as needed.
Method 3: Exporting Sheets with VBA

With Visual Basic for Applications (VBA), you can automate the process of saving individual sheets. Here’s a simple script to get you started:
Sub SaveSheetsAsFiles()
Dim ws As Worksheet, i As Integer
i = 1
For Each ws In ThisWorkbook.Sheets
If Not ws.Name = ThisWorkbook.Sheets(1).Name Then
ws.Copy
ActiveWorkbook.SaveAs "C:\Temp\Sheet" & i & ".xlsx"
ActiveWorkbook.Close SaveChanges:=False
i = i + 1
End If
Next ws
End Sub
This VBA code will save all sheets (except the first one) in a separate Excel file in the specified directory.
💡 Note: Adjust the path in the code to suit your file location needs.
Method 4: Using External Add-Ins

Various add-ins exist that can help you save individual sheets with additional features:
- Kutools for Excel: Offers a feature to save multiple sheets as separate files with various file formats.
- XLSTAT: Besides statistical functions, it includes tools for managing and exporting sheets.
While external add-ins can offer more functionality, they might require a purchase or subscription, so consider the value they add before investing.
Method 5: Save as PDF

Sometimes, saving a sheet as a PDF can be beneficial for sharing or archiving:
- Select the sheet you wish to save.
- Go to File > Save As.
- From the “Save as type” dropdown, choose “PDF”.
- Specify options like range, if needed, and click “Save”.
Saving as a PDF preserves the visual layout, making it ideal for non-Excel users or for when visual integrity is crucial.
Throughout your Excel journey, you might find that different situations call for different saving methods. Whether it's through built-in features, VBA, external tools, or simple PDF exports, having these methods in your toolkit will enhance your productivity and flexibility when handling Excel workbooks.
To wrap up, here are the key methods for saving sheets:
- Individually save sheets as new files.
- Copy sheets within the same workbook.
- Automate with VBA.
- Use external add-ins.
- Convert sheets to PDF for preservation or sharing.
By understanding these options, you'll be well-equipped to manage your Excel data more efficiently.
Can I save multiple sheets at once?

+
Yes, you can use VBA or external add-ins like Kutools to save multiple sheets at once. However, Excel’s built-in features generally only allow for individual sheet saving.
Is VBA necessary for bulk saving sheets?

+
No, VBA is not strictly necessary. Tools like Kutools can simplify the process for those less familiar with programming, but VBA offers the most customization and control.
What are the drawbacks of saving sheets as PDF?

+
PDFs are read-only formats, meaning you can’t directly edit them. Also, for very large spreadsheets, PDF conversion might not capture everything accurately due to size limitations.



