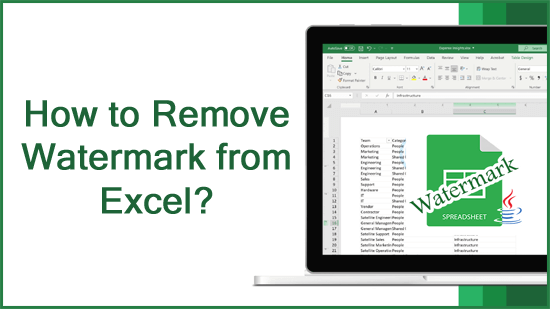Add Objects in Excel Sheets with Ease: Quick Guide

When working with Microsoft Excel, you're bound to come across the need to add various objects to your spreadsheets. Whether it's images, charts, or even text boxes, Excel provides a straightforward way to enhance your data presentation. In this guide, we'll walk through the steps to seamlessly insert different types of objects into your Excel worksheets, making your data visually appealing and easier to interpret.
Why Use Objects in Excel?

Objects in Excel help to:
- Make data more accessible
- Highlight key information
- Break up large amounts of text
- Communicate data points in a visual format
Inserting Images

Images can significantly enhance the visual appeal of your spreadsheets. Here’s how to add them:
- Select the cell where you want the image to appear.
- Go to the Insert tab in the ribbon.
- Click on Pictures to insert from your local files, or Online Pictures for images from the web.
- Choose the desired image and press Insert.
- Adjust the size of the image by dragging its corners or edges. If you wish to resize it proportionally, hold the Shift key while dragging.
🔍 Note: Images added will initially be linked to the top-left corner of the selected cell. You can move it freely after inserting.
Adding Charts

Charts are essential for visualizing data trends and relationships:
- Highlight the data range you want to visualize in a chart.
- Go to the Insert tab.
- Select the type of chart from the Charts group (e.g., Column, Line, Pie).
- Customize your chart through the various chart tools that appear.
Consider the type of data and the story you want to tell with your chart when selecting the chart type.
Embedding Objects

Excel allows you to embed various objects such as Word documents, PowerPoint presentations, or PDF files:
- Click where you want to insert the object.
- Go to the Insert tab and click on Object.
- In the Object dialog box:
- Choose Create New to insert a new file of a supported type.
- Or select Create from File to embed an existing file.
- Follow the prompts to complete the insertion of your object.
Inserting Text Boxes

Text boxes can add flexibility to the placement of text:
- From the Insert tab, choose Text Box.
- Click and drag to draw the text box on your sheet.
- Type in your text and format it as needed.
Text boxes are particularly useful for annotations or titles that need to float freely over the worksheet.
By following these steps, you can significantly improve the readability and visual presentation of your data in Excel. Remember, while objects can enhance your spreadsheets, using them judiciously will prevent your worksheet from becoming cluttered and confusing. Always aim for clarity and conciseness.
How do I ensure my image fits perfectly in a cell?

+
To fit an image perfectly within a cell, adjust the row height and column width to match the image size, or resize the image using the Format Picture dialog box to set exact dimensions.
Can I link my chart to live data?

+
Yes, Excel charts are automatically linked to the source data. If the data changes, the chart updates to reflect the changes.
How can I edit an embedded object in Excel?

+
Double-click the embedded object to open it in its source application for editing, then save to update it in Excel.
Is it possible to lock objects in place?

+
You can lock objects in place by protecting the worksheet. Right-click the sheet tab, choose “Protect Sheet,” and tick “Objects” to prevent moving or editing them.
How do I remove an object from a sheet?

+
Select the object by clicking on it. Then press Delete or right-click and choose “Cut” or “Delete”.