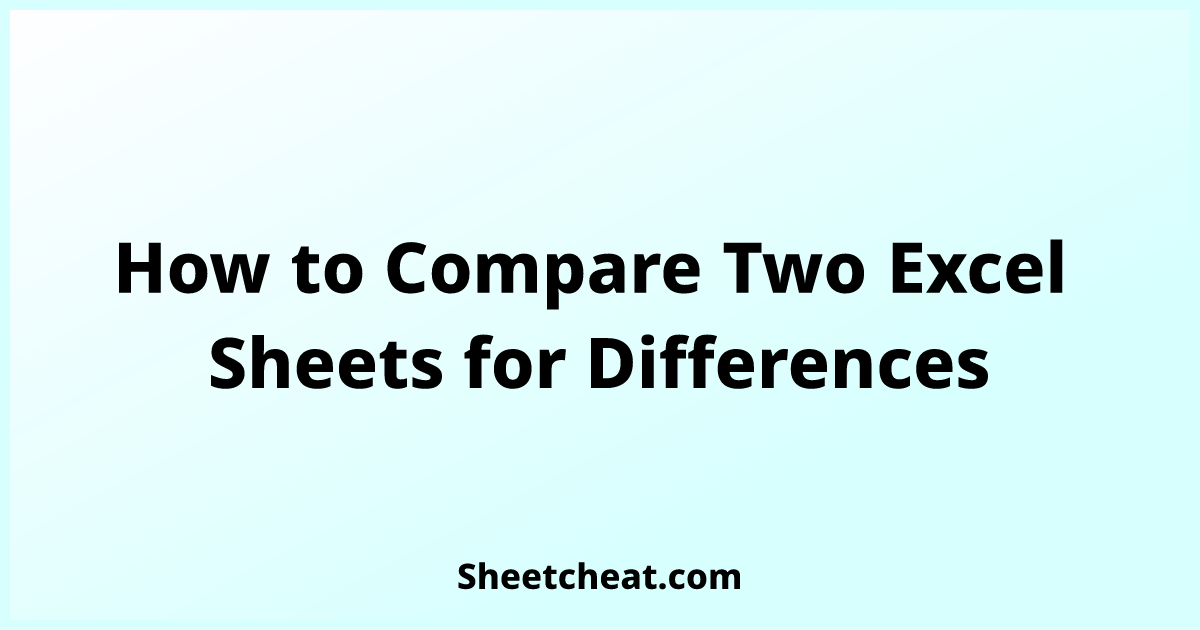Excel Query Magic: Simplify Data Extraction Easily

Delving into the vast sea of data within spreadsheets can often feel overwhelming, particularly when what you need isn't directly accessible through Excel's standard functions. This is where Excel Query Magic shines, turning the tedious task of data extraction into an intuitive and rewarding process. By mastering a few advanced techniques, you'll be able to pull, filter, and manipulate your data with unparalleled ease.
Understanding Excel Queries


An Excel Query, also known as a Microsoft Query, is a powerful tool that allows you to connect to external data sources, including databases, text files, and other spreadsheets. Here’s a basic rundown:
- External Data Connection: Queries allow you to link Excel to various data sources.
- Data Manipulation: You can sort, filter, or even join data from different sources.
- Dynamic Updates: Changes in the external source can be reflected in Excel automatically or manually.
Setting Up Your First Query
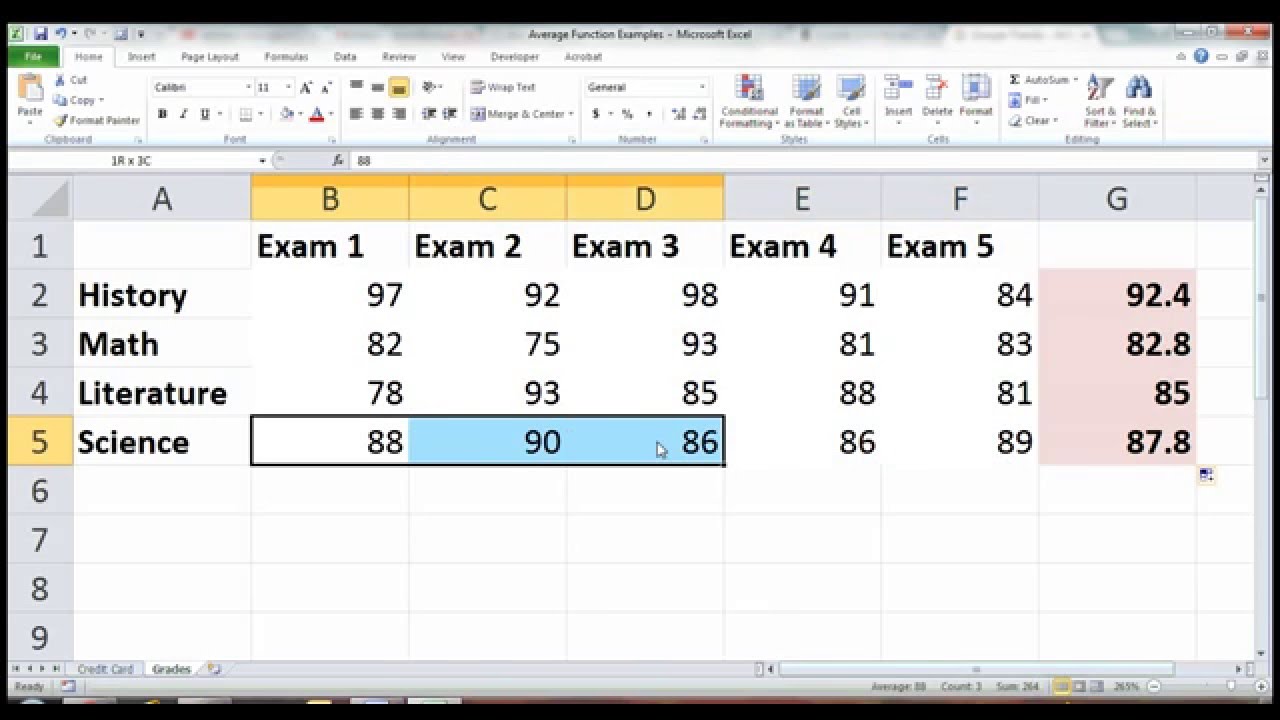
Here’s how to set up your first Excel Query:
- Navigate to the Data Tab: Open Excel and head over to the Data tab on the Ribbon.
- Choose Get Data: Under Get Data, select ‘From Other Sources’ > ‘From Microsoft Query’.
- Data Source Selection: Choose the data source you wish to connect to. This could be SQL Server, an Access Database, or an ODBC connection.
- Query Wizard: Follow the prompts of the Query Wizard to set up your data connection. Define your criteria for data extraction.
Filtering Your Data

With your connection set, now you can:
- Apply filters to retrieve specific data.
- Join tables from different sources.
- Sort data according to your needs.
📝 Note: Remember to validate your data source to ensure it supports SQL queries if you’re planning to use advanced data manipulation techniques.
Manipulating Data with SQL

While Excel’s Query Wizard is helpful, SQL offers more control:
- SELECT: Choose specific columns or data.
- WHERE: Filter data based on conditions.
- JOIN: Combine data from multiple tables.
Here’s an example of a simple SQL query in Excel:
SELECT ProductName, UnitPrice, Quantity
FROM [Order Details] AS OD
JOIN Products AS P ON OD.ProductID = P.ProductID
WHERE OD.UnitPrice > 20
Advanced Query Techniques

Parametrized Queries

Introduce variables into your queries:
- Use parameters for dynamic data extraction.
- Connect to external databases with parameters that can be changed by users.
Using VBA with Queries

VBA can automate the process of refreshing and manipulating queries:
- Write a VBA script to update queries periodically.
- Create user-friendly buttons to initiate or refresh data pulls.
🔎 Note: For VBA, ensure you have macro-enabled Excel files (.xlsm).
Best Practices for Query Optimization

To ensure your queries run efficiently:
- Limit Data Retrieval: Only fetch the data you need.
- Use Indexing: If your data source supports it, index your data.
- Minimize Joins: Fewer joins mean faster queries.
Here’s a table summarizing these practices:
| Best Practice | Description |
|---|---|
| Limit Data Retrieval | Only request the necessary fields and filter at the source to reduce data transfer. |
| Use Indexing | Ensure your database has indexes on frequently queried columns for faster data access. |
| Minimize Joins | Limit the number of tables joined to reduce query complexity and execution time. |

By following these steps and incorporating these techniques, you'll turn Excel into a powerful data analysis tool. Each query you create will not only simplify the data extraction process but also enhance your ability to make data-driven decisions with speed and accuracy. The key is to understand your data, set up efficient queries, and maintain them for optimal performance. Keep learning and experimenting, and soon, you'll master Excel Query Magic, transforming your data interaction from a mundane task to an exciting endeavor.
What is Microsoft Query in Excel?
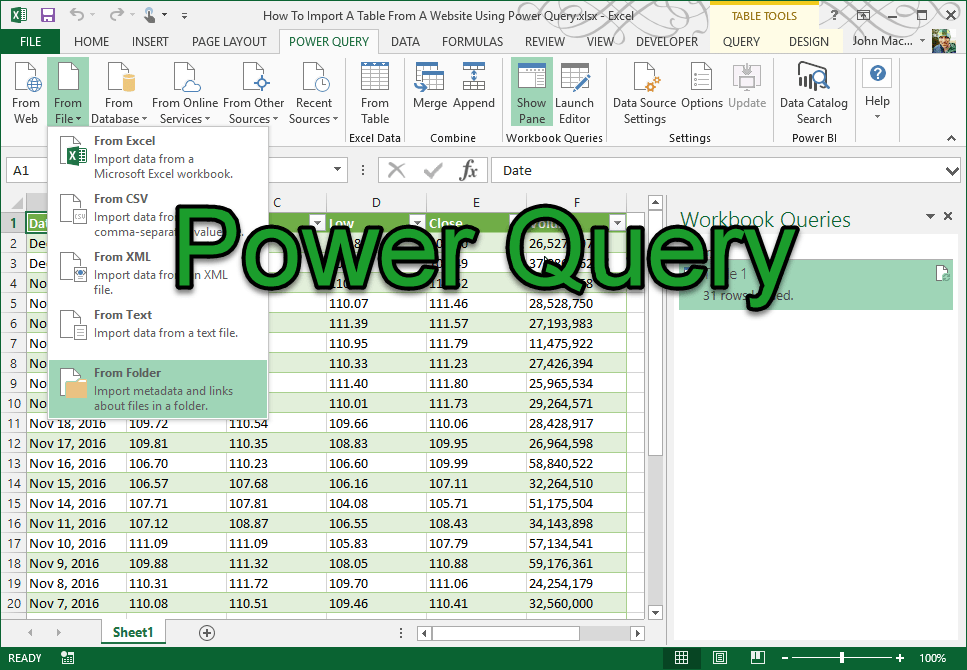
+
Microsoft Query in Excel allows users to pull data from external sources like SQL Server, Access databases, or text files into Excel for further analysis or reporting.
Can I use SQL in Excel Queries?

+
Yes, Excel supports SQL queries when connecting to ODBC compliant data sources or by manually inputting SQL code into the query editor.
How do I refresh data from external sources?

+
To refresh data, you can go to the Data tab and click ‘Refresh All’, or automate this with VBA scripting for periodic updates.
What are the benefits of using parameterized queries?

+
Parameterized queries allow for dynamic data extraction, making your data analysis adaptable and less prone to errors from static SQL statements.
How can I make my Excel queries more efficient?

+
To optimize queries, limit data retrieval, use indexing when possible, and minimize complex operations like joins to speed up data extraction.