Compare Two Excel Sheets Easily: Highlight Differences Now
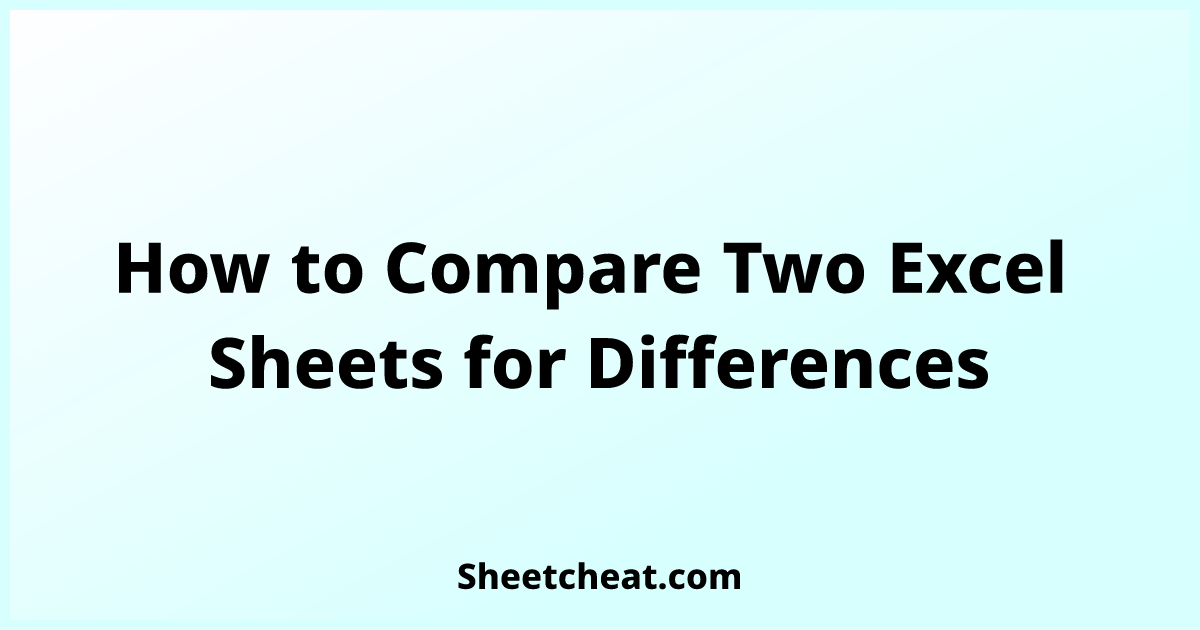
Comparing Excel sheets is a common task for many professionals who regularly deal with data. Whether you're tracking changes, merging data, or just ensuring consistency, highlighting the differences between two Excel sheets can be crucial. This article will guide you through various methods to compare two Excel sheets efficiently, ensuring you can spot, understand, and act on the differences with ease.
Why Compare Excel Sheets?
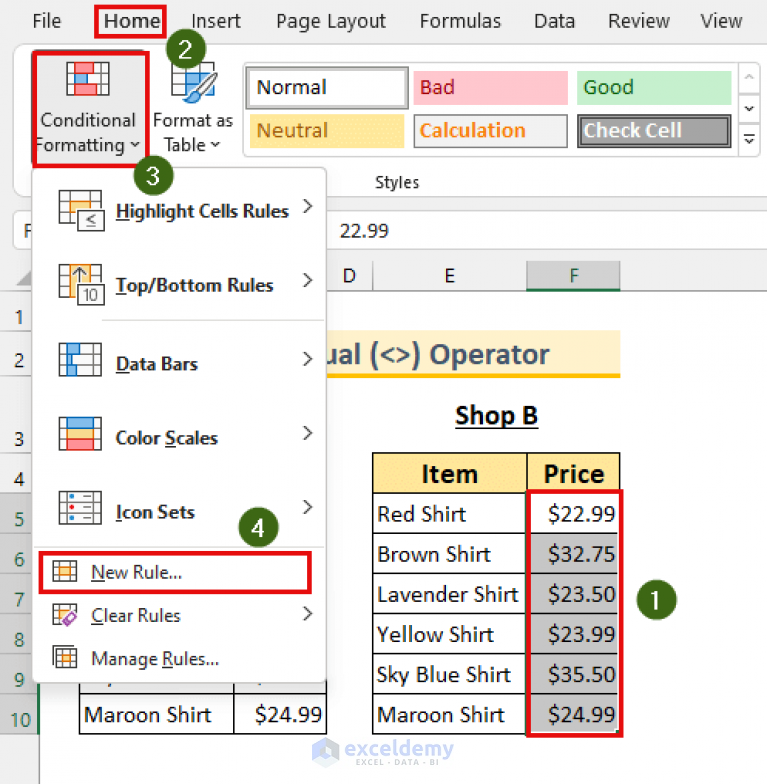
Before we delve into the methods, understanding why you might need to compare Excel sheets is important:
- To audit changes in data over time.
- To find and correct errors in data entry or calculations.
- To consolidate multiple datasets from different sources.
- To validate data integrity after data migrations or system updates.
- To track collaborative edits made by different team members.
Method 1: Using Excel’s Built-in Tools

Conditional Formatting

One of the simplest methods to highlight differences is by using Excel’s Conditional Formatting feature:
- Select the range of cells from both sheets that you want to compare.
- Go to the Home tab on the Ribbon.
- Click on Conditional Formatting then New Rule.
- Choose Use a formula to determine which cells to format.
- Enter the formula to compare cell values. For example, if you’re comparing cells A1 in Sheet1 and Sheet2, you would use:
=A1<>Sheet2!A1 - Choose a formatting style to highlight differences.
💡 Note: This method can be time-consuming if you need to compare large datasets or if the sheets have a lot of different data points.
Method 2: Using Microsoft Excel’s Inquire Add-In

The Inquire Add-In, available with Microsoft 365 or Microsoft Office Professional Plus, provides more advanced tools for comparing Excel workbooks:
- Go to File > Options > Add-Ins.
- At the bottom of the dialog box, manage COM Add-ins.
- Check Inquire Add-In and click OK.
- From the Inquire tab, choose Compare Files.
- Select the sheets or workbooks you want to compare.
Benefits of Using Inquire:

- It provides a side-by-side comparison of workbooks.
- You can compare formulas, cell values, and even objects like charts or shapes.
- The tool highlights differences in color for easy spotting.
🔍 Note: Inquire Add-In is particularly useful when you need to compare multiple sheets across different workbooks.
Method 3: VBA Script for Automated Comparison

If you’re comfortable with VBA, you can automate the comparison process:
Sub CompareExcelSheets()
Dim ws1 As Worksheet, ws2 As Worksheet
Set ws1 = Workbooks(“Book1.xlsx”).Worksheets(“Sheet1”)
Set ws2 = Workbooks(“Book2.xlsx”).Worksheets(“Sheet1”)
Dim cell As Range
For Each cell In ws1.UsedRange
If cell.Value <> ws2.Range(cell.Address).Value Then
cell.Interior.Color = RGB(255, 0, 0) ' Highlight differences in Red
End If
Next cell
End Sub
This VBA script will compare the data in two sheets and highlight the differences in red.
Advantages of Using VBA:

- Automates the comparison process, saving time on repetitive tasks.
- Can be customized to highlight differences in various ways (e.g., color, font style).
⚙️ Note: Ensure you have permissions to use VBA scripts in your Excel environment, as some organizations might restrict this functionality.
Method 4: External Tools

There are third-party tools like Beyond Compare or KDiff3 that can compare Excel files:
- They often provide a more user-friendly interface than VBA.
- Some offer advanced features like comparison of formatting, comments, and sheets layout.
- These tools can save changes as merge requests or create reports.
Choosing an External Tool:

| Feature | Beyond Compare | KDiff3 |
|---|---|---|
| Compare Excel Files | Yes | Yes |
| Visual Comparison | Excellent | Good |
| Integration | Seamless with Office Suite | Limited integration |
| Price | Paid, with trial | Free and open-source |

By exploring these methods, you can find the most effective way to compare and highlight differences in your Excel sheets. Each method has its own set of benefits, suited to different user needs and scenarios. Whether you choose manual methods like Conditional Formatting, automated approaches with VBA, or third-party tools, the ability to quickly identify differences in data will significantly enhance your productivity.
What if the sheets have different structures?
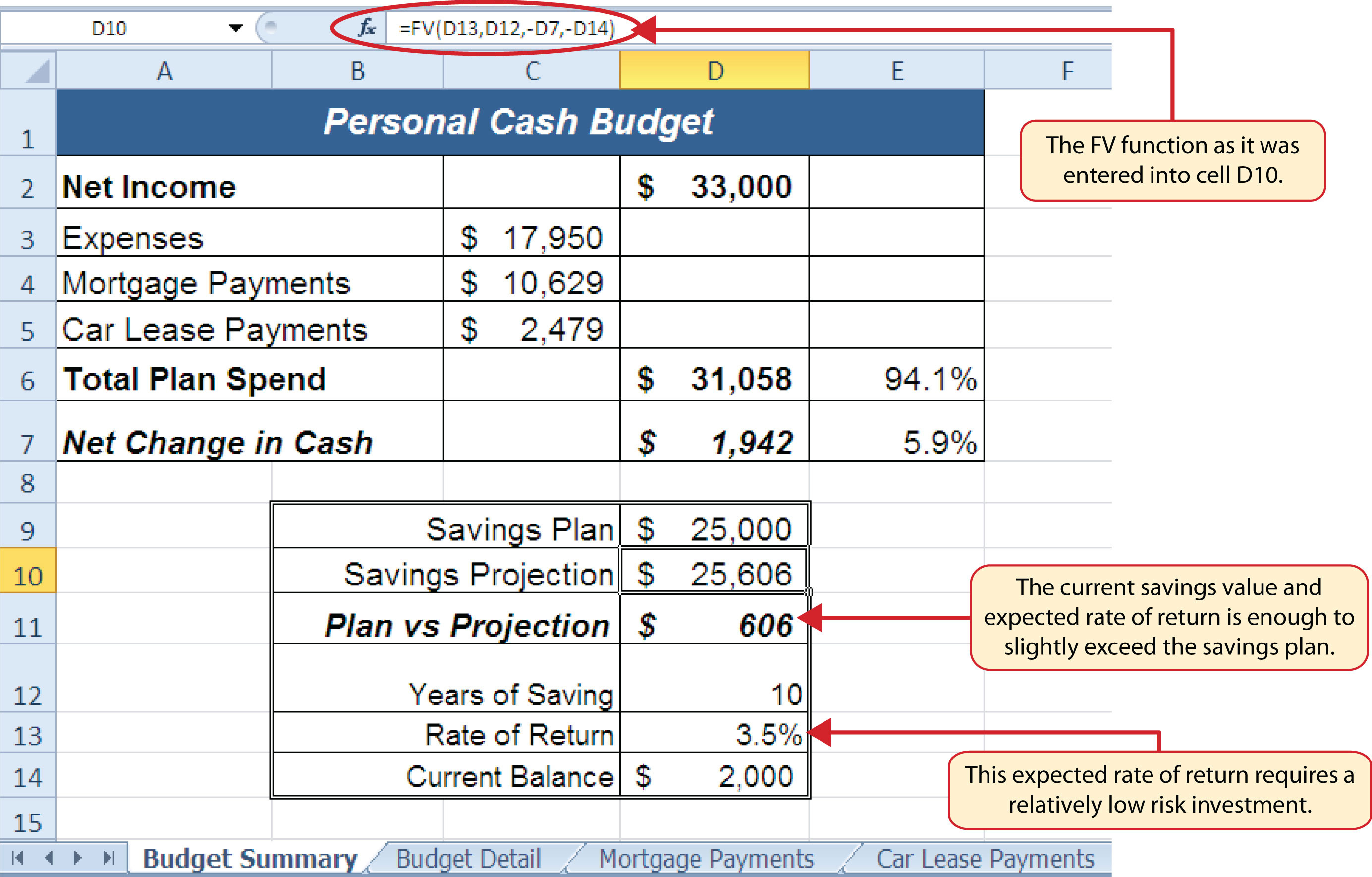
+
If the structure of the sheets varies, manual comparison or tools with advanced comparison options (like Inquire or external tools) would be more effective. These can handle structural differences better than simple cell-by-cell comparison methods.
Can I compare more than two sheets at once?

+
Yes, some tools allow for comparing multiple sheets at once. Beyond Compare, for example, can manage multi-sheet comparison, but for Excel’s built-in tools, you might need to compare sheets one pair at a time.
Are there any online tools to compare Excel sheets?

+
Yes, online platforms like Google Sheets offer version history which can be used to compare changes over time, but for direct side-by-side comparison, tools like DiffEngineX or Cloud Compare might be useful.