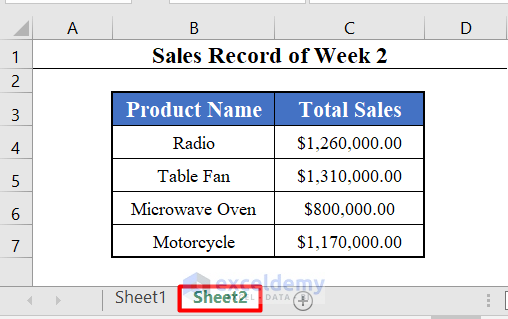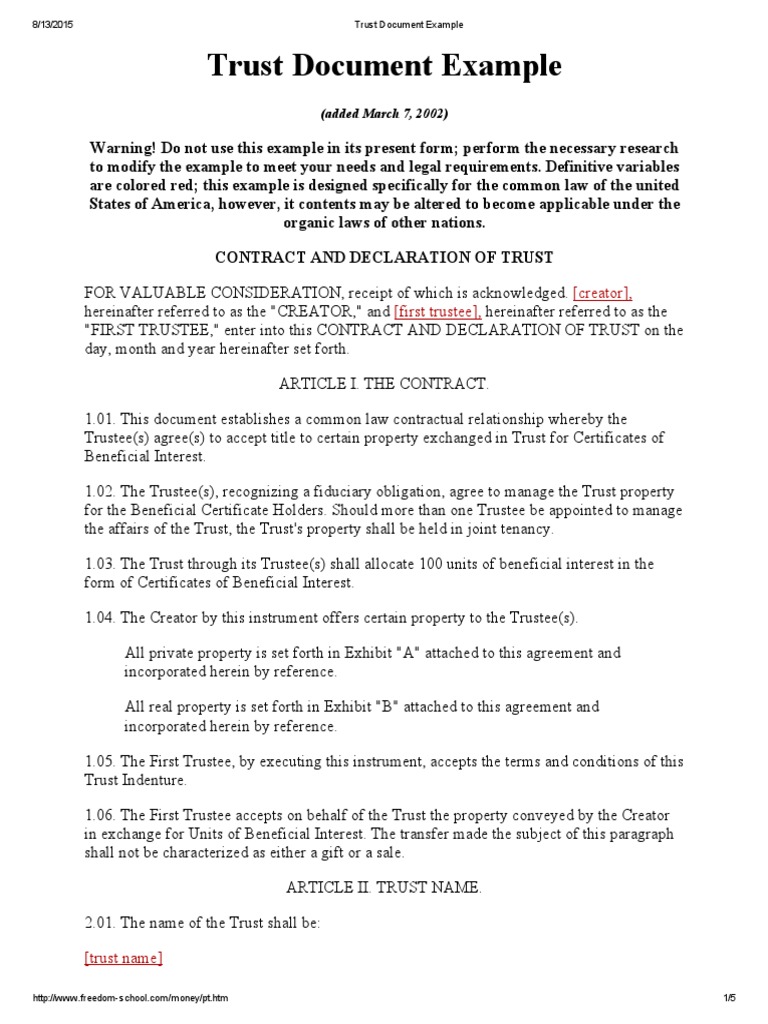Mastering Excel: Applying Subtotal Formulas Easily
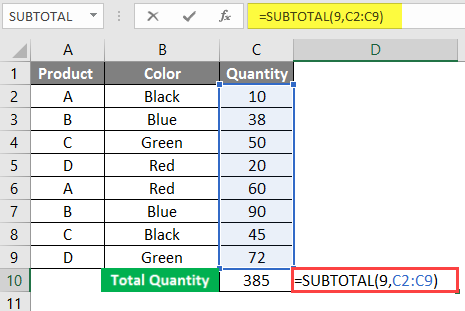
When it comes to organizing and analyzing data, Excel's subtotal function is an invaluable tool that can streamline your work processes. Whether you're managing sales data, financial statements, or inventory lists, knowing how to apply subtotal formulas effectively can save time and reduce errors. This comprehensive guide will walk you through the steps and best practices for using Excel's subtotal feature.
Understanding the Basics of Subtotal
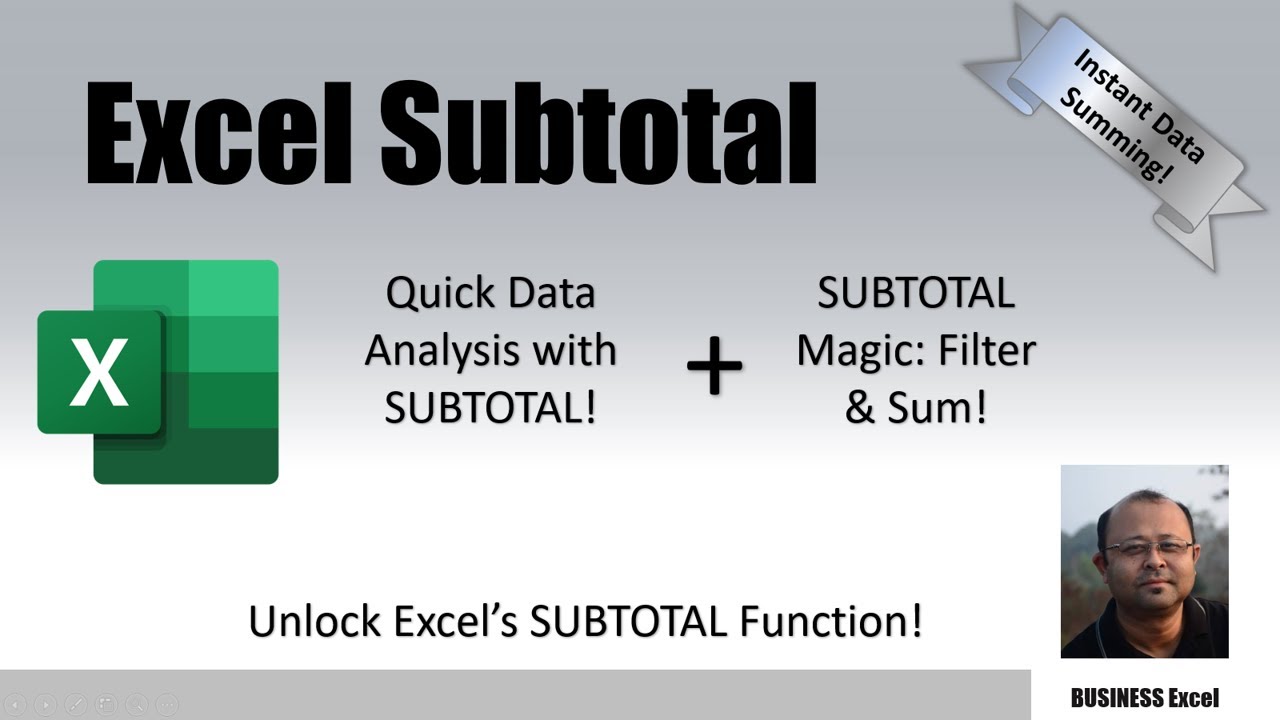
The subtotal function in Excel groups data and performs calculations like sum, average, count, max, min, and more on these groups. Here’s how you can start:
- Select your data range where you want to apply subtotals.
- Go to the Data tab on the ribbon.
- Click Subtotal to open the Subtotal dialog box.
Let’s explore this in detail:
Applying Subtotal
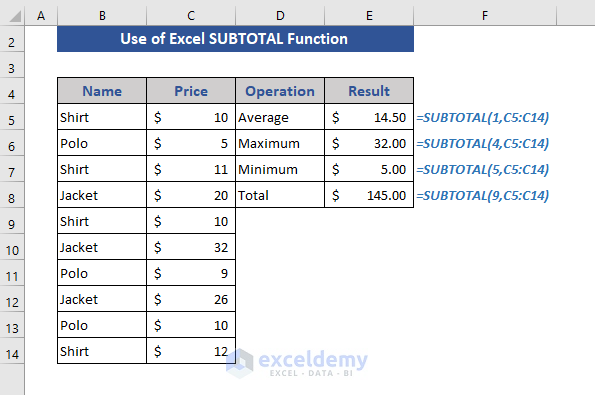
- Choose the Group By: Select the column to group your data by. For example, if you have sales data, you might group by sales regions.
- Function: Decide on the calculation type you want (Sum, Count, Average, etc.).
- Add Subtotal To: Pick the columns where the subtotal should appear. You can add subtotals to multiple columns.
Advanced Options
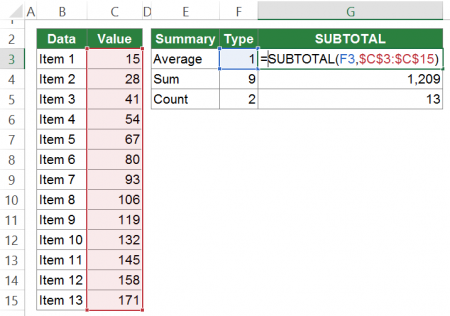
Excel’s subtotal feature offers additional options for advanced data management:
- Replace current subtotals: This will clear existing subtotals before adding new ones.
- Page break between groups: Useful for printing; adds a page break after each group.
- Summary below data: Choose whether to display the summary above or below the data group.
Customizing Subtotal Display
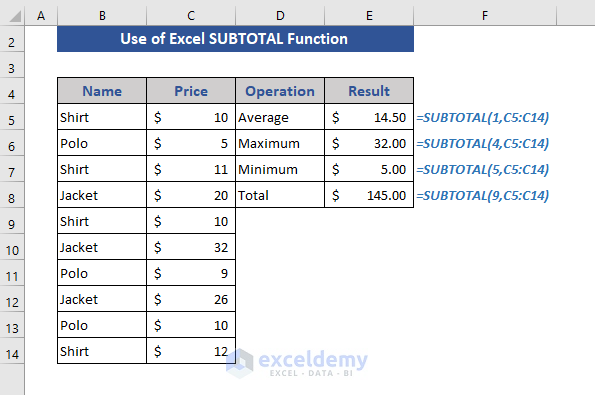
After applying subtotals, you can:
- Collapse or expand groups using the – and + icons next to the group headers.
- Use the Subtotal button again to show or hide subtotals in different columns.
- Adjust the layout by grouping or ungrouping sections of data.
How to Use Subtotal with Filters
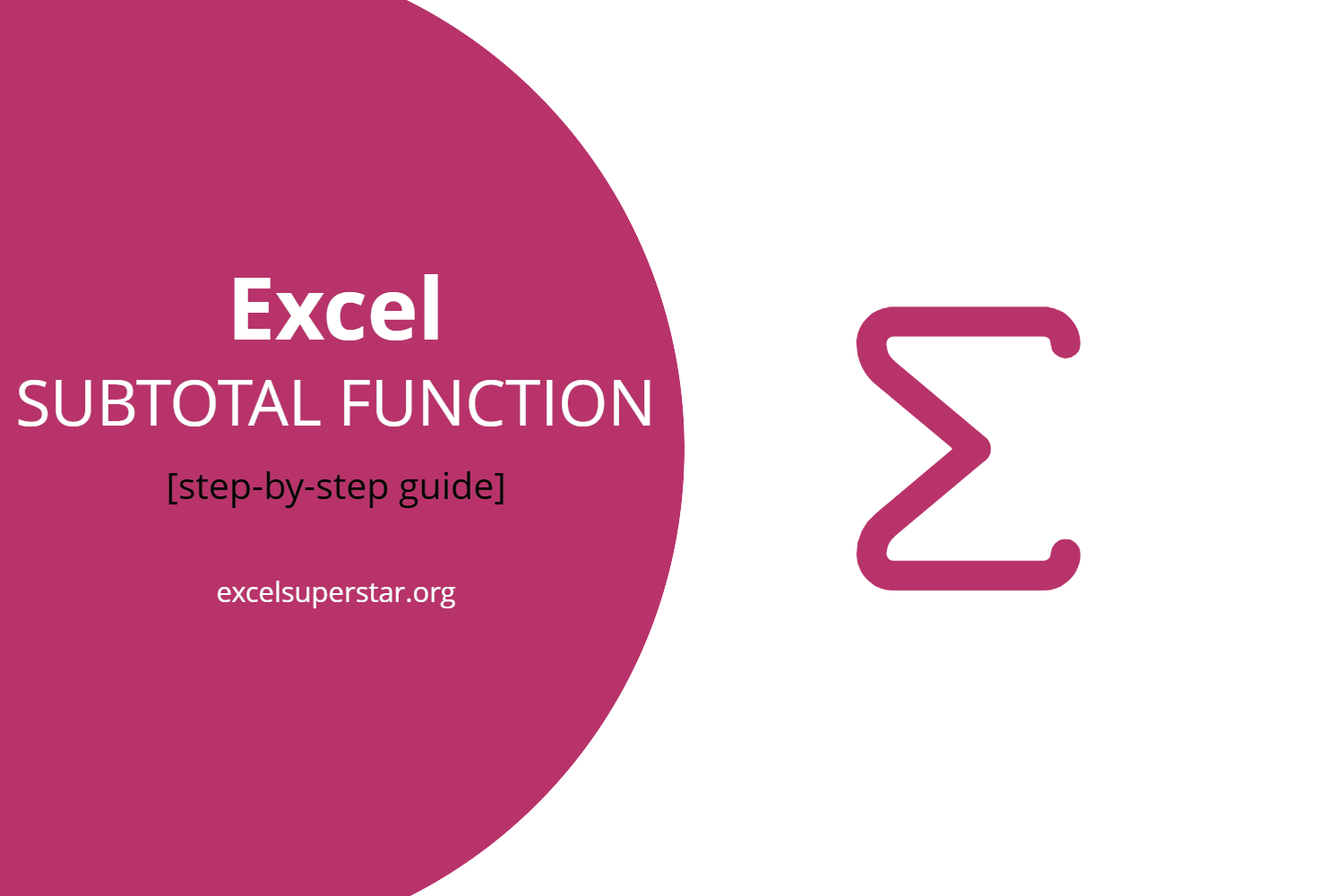
One of Excel’s powerful features is its ability to filter data while still keeping subtotals accurate:
- After adding subtotals, apply a filter to your dataset.
- The subtotal function will recalculate based on visible data only, ignoring hidden rows.
Note on Filtered Data

🔍 Note: When filtering, Excel only recalculates subtotals for visible cells, ensuring accurate results even when parts of your data are hidden.
Combining Subtotals with PivotTables

PivotTables and subtotals can work hand in hand to analyze data more effectively:
- Create a PivotTable from your data range where you’ve applied subtotals.
- The PivotTable will automatically reflect subtotals and will update as your data changes or filters are applied.
Subtotal Formulas vs. Grouping
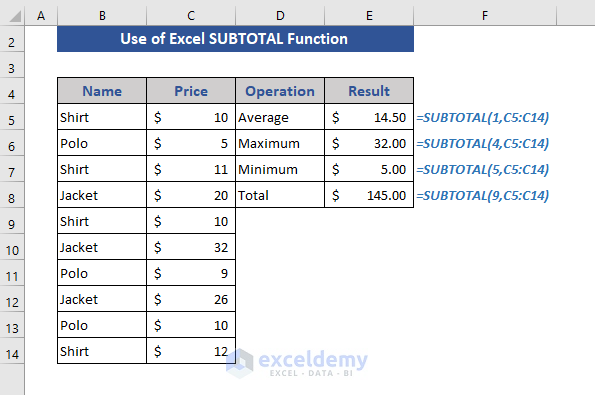
Excel offers two methods for aggregating data: Subtotal formulas and grouping. Here’s how they differ:
| Subtotal Formulas | Grouping |
|---|---|
| Easier to update and manage | Provides a visual structure to data |
| Can be filtered while maintaining accuracy | Best for data that doesn’t change frequently |
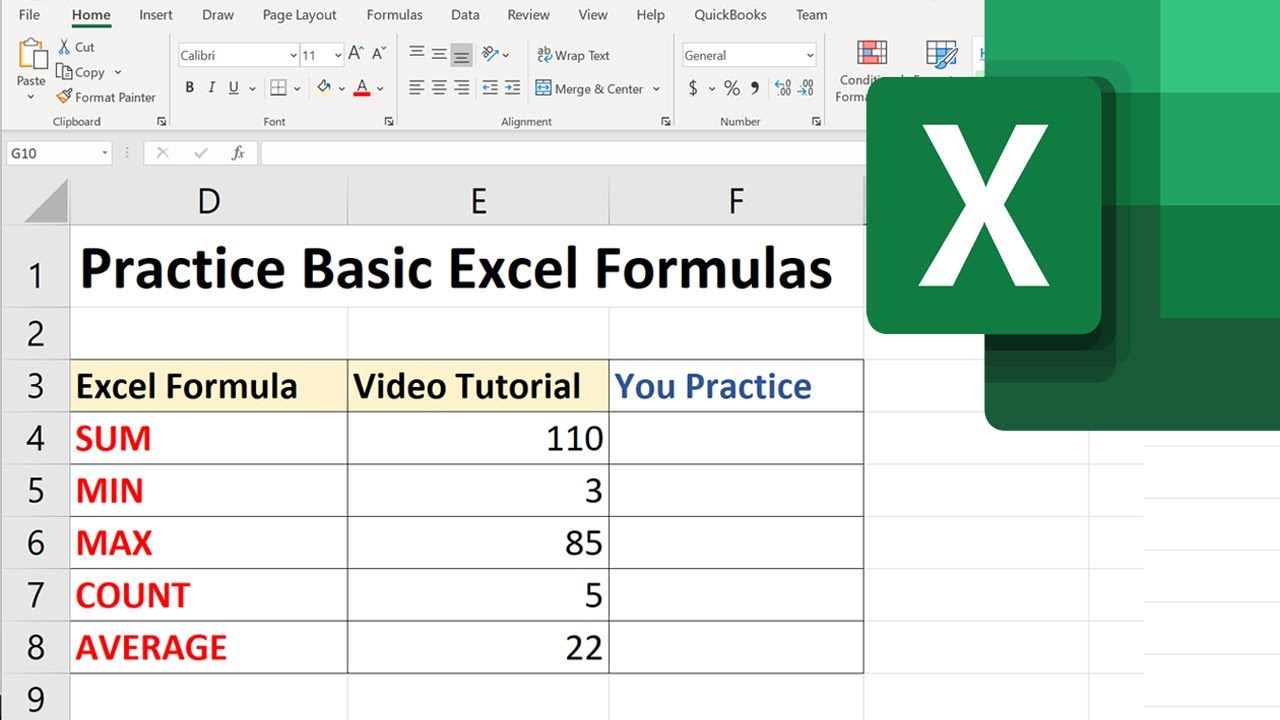
Advanced Usage of Subtotal
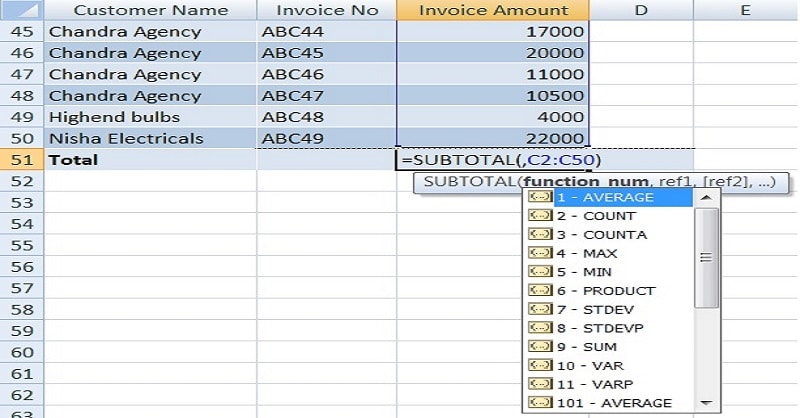
Excel’s subtotal function can be leveraged in advanced scenarios:
- Calculating Difference: You can use custom formulas to calculate the difference between groups.
- Conditional Formatting: Highlight rows or cells based on subtotal values.
- Dynamic Data Analysis: Use Excel’s capabilities to create dynamic reports that update automatically.
With these powerful features at your disposal, managing and analyzing data becomes much simpler and more insightful. Excel's subtotal function, when used correctly, turns your spreadsheets into powerful data analysis tools, enhancing your ability to make data-driven decisions.
These tools and techniques give you the flexibility to organize and interpret complex datasets, making your work more efficient and your insights more valuable.
What if I need to remove subtotals?
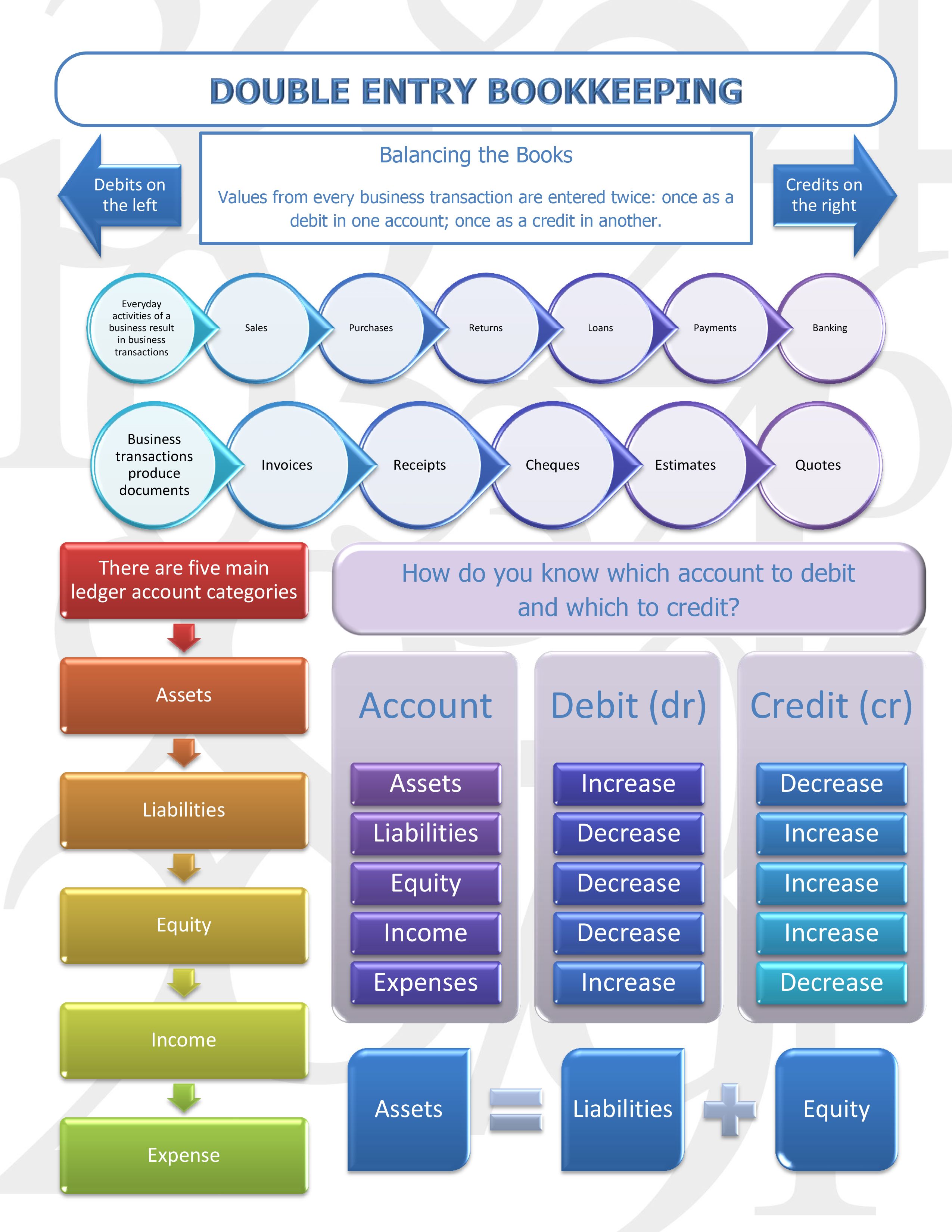
+
To remove subtotals, go to the Data tab, click Subtotal, and then select Remove All. This will clear all existing subtotals from your data range.
Can I apply multiple subtotals on different columns?
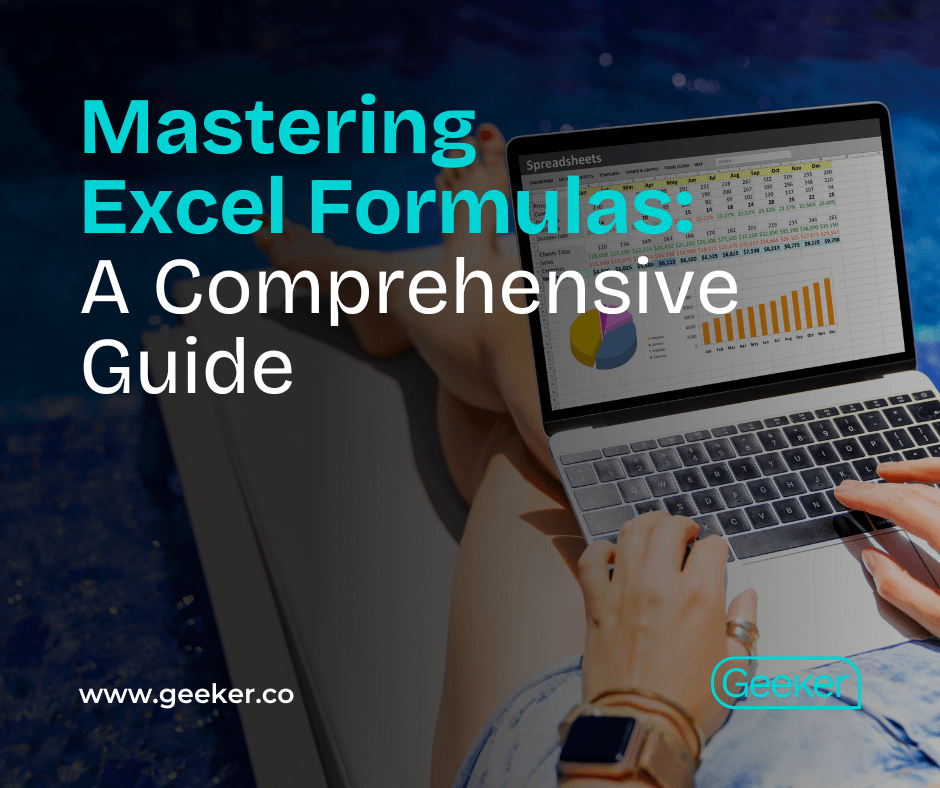
+
Yes, you can add subtotals to multiple columns within the same dataset. Just specify which columns you want to subtotal in the Subtotal dialog box.
How does Excel handle errors with subtotals?
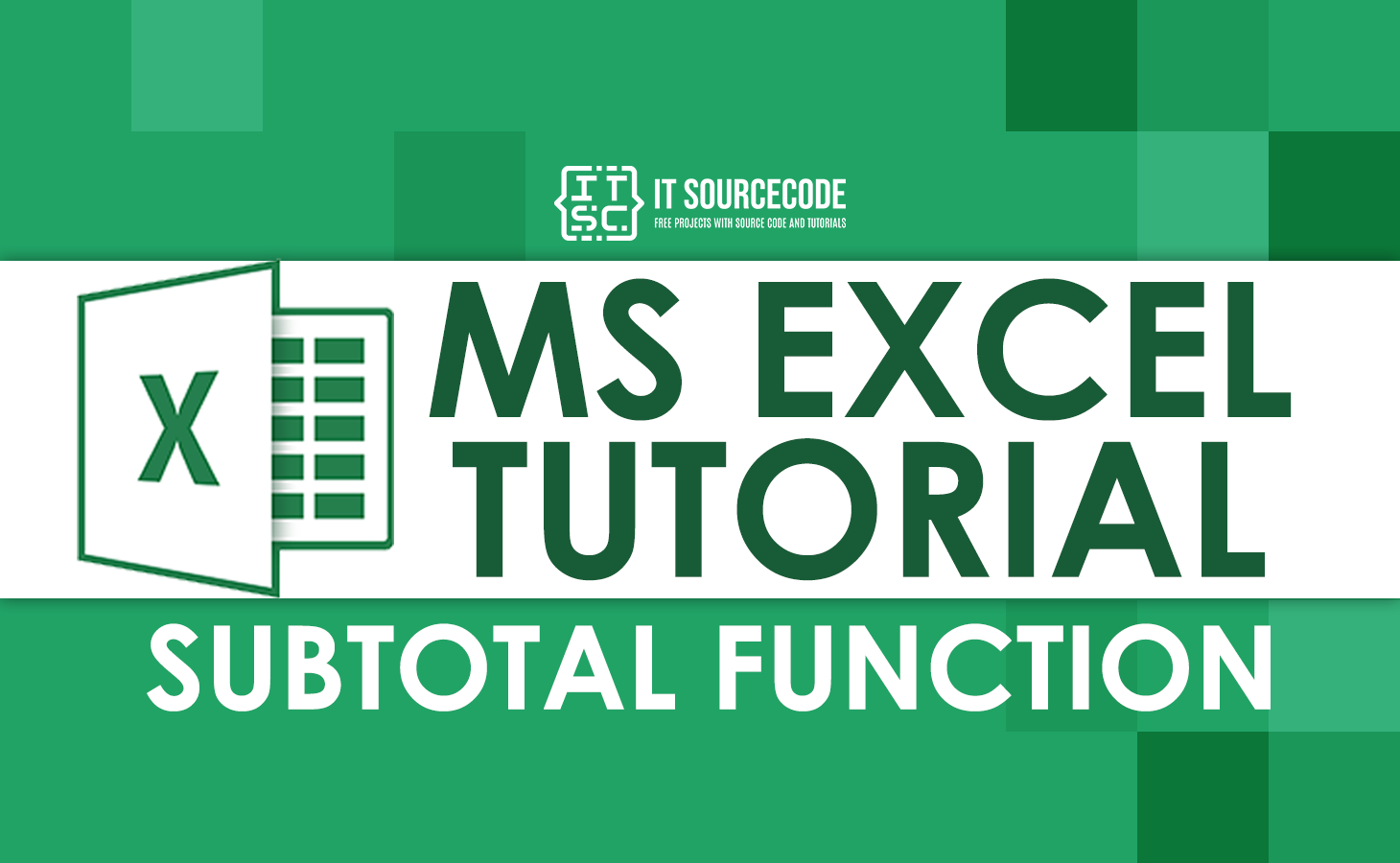
+
Excel ignores errors when calculating subtotals. If a cell within a group has an error value, the subtotal function will simply bypass that cell and perform the calculation on the remaining valid cells.