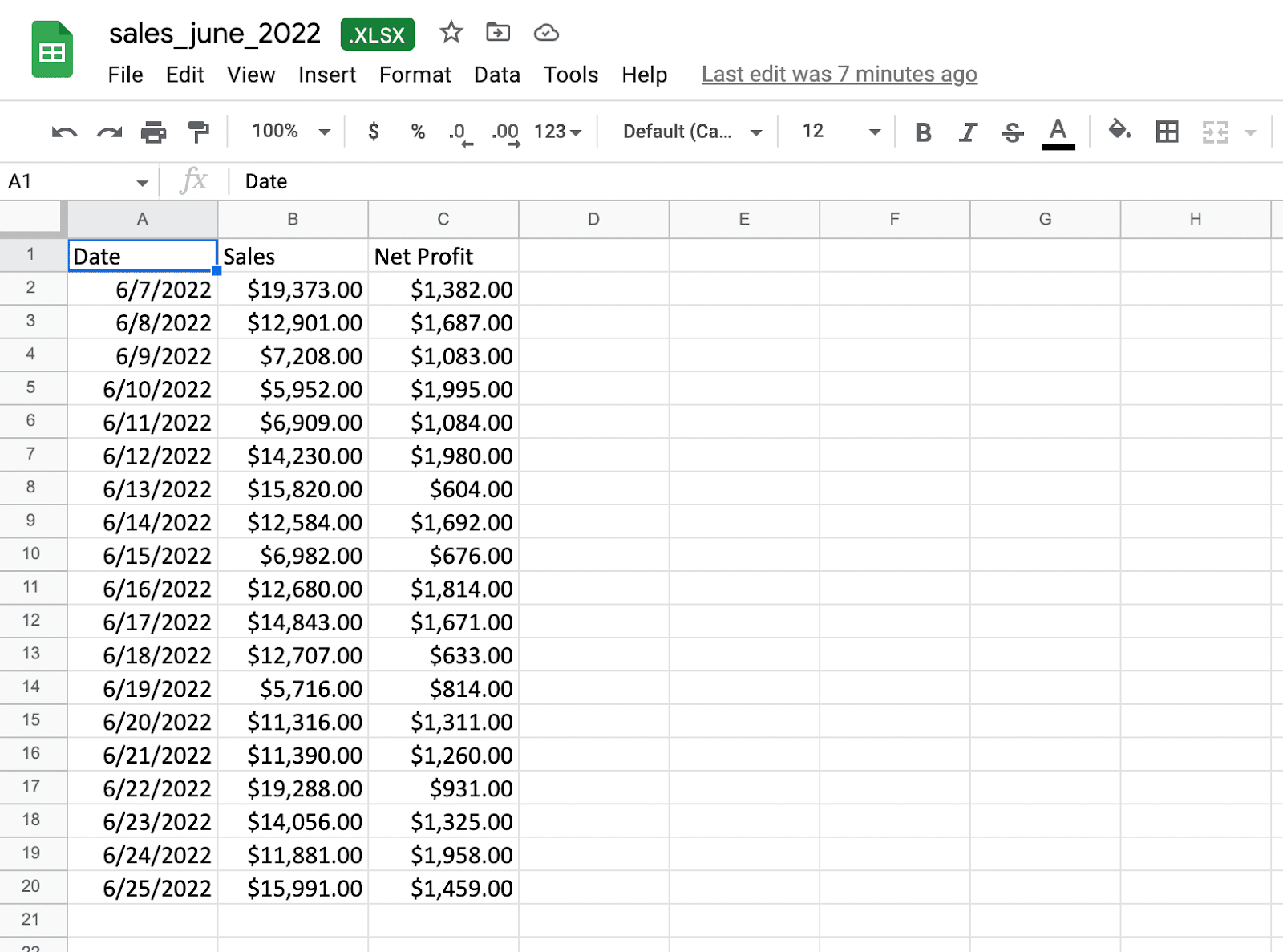5 Simple Ways to Rotate Tables in Excel

Managing data in Excel can sometimes require innovative techniques to ensure readability and usability. Whether you're a data analyst, an office administrator, or a student dealing with spreadsheets, knowing how to rotate tables effectively can simplify your workflow. Here are five simple ways to rotate tables in Excel, each tailored for different needs and skill levels.
1. Using the Transpose Feature

The simplest way to rotate a table is by using the Transpose feature. This method is perfect for quick transformations:
- Select the range of data you want to transpose.
- Copy the selection (Ctrl+C).
- Right-click on the cell where you want the rotated table to begin.
- Choose Paste Special from the context menu.
- Check the Transpose option in the dialog box and click OK.
🧠 Note: This method will only rotate the cells you’ve selected, preserving the original data in its place.
2. Using the Excel Formula

If you need a dynamic solution where the table updates when the source data changes, you can use an Excel formula:
- Assume your source table starts at A1 and has 5 rows and 3 columns.
- In the destination cell (e.g., E1), enter the following formula:
=TRANSPOSE(A1:C5) - Press Enter. Excel will create a spill range for the transposed data.
3. Manual Rotation with Cut and Paste

This method provides a hands-on approach for small datasets:
- Select and cut (Ctrl+X) the entire table.
- Choose the destination cell where you want the first cell of the rotated table to appear.
- Right-click and select Paste, then Paste Values if you want to paste only the values, or just Paste to keep formulas and formatting.
- Use Rotate Text or Orientation options in the Home tab under Alignment for individual cells if needed.
4. Using Power Query for Larger Datasets

For large datasets, Power Query can provide a robust solution:
- Load your table into Power Query by selecting From Table/Range in the Data tab.
- In Power Query, select the table and click Transform then Transpose.
- Close and Load to get the transposed table back in your worksheet.
👀 Note: Power Query allows for more complex data manipulation before transposing, enhancing data cleaning processes.
5. VBA Macro for Custom Rotation

If you need to perform rotations frequently or wish to customize the process:
- Press Alt+F11 to open the VBA editor.
- Insert a new module, and paste the following code:
Sub RotateTable() Dim SourceRange As Range Dim DestinationRange As Range Set SourceRange = Range(“A1:C5”) ‘Adjust to your table’s range Set DestinationRange = Range(“E1”) ‘Where you want the rotated table to startSourceRange.Copy DestinationRange.Select ActiveSheet.PasteSpecial Paste:=xlPasteAll, Operation:=xlNone, SkipBlanks:=False, Transpose:=True Application.CutCopyMode = FalseEnd Sub - Run the macro by pressing F5 or by assigning it to a button for easy access.
In the process of rotating tables, here are some points to consider:
- Be aware of how formulas interact with transposed data, especially when using references.
- Formatting might not always translate perfectly, so check alignment, borders, and conditional formatting after rotation.
- Keep an eye on data integrity, especially when dealing with dynamic or shared spreadsheets.
Each of these methods has its place in the Excel user's toolkit. Whether you're looking for a one-time transformation, a way to keep your data updated automatically, or the flexibility to customize your rotation process, Excel provides multiple avenues. The key is understanding when to use each method for the best results. Experimenting with these techniques can significantly boost your efficiency and give you the flexibility to manage data in innovative ways, enhancing your ability to analyze, report, or simply organize information.
What is the difference between transposing and rotating a table in Excel?

+
Transposing swaps rows with columns, whereas rotating can mean changing cell orientation, but here, we use it to mean transposing in the context of Excel data manipulation.
Can I rotate a table without losing my data?

+
Yes, all methods described above preserve the original data while creating a rotated version of the table.
How can I keep my formatting when rotating a table?

+
The paste special method or using Power Query can help retain formatting, but manual adjustments might still be necessary.