Share Excel Sheets with Multiple Users in 2013

Overview of Sharing Excel Sheets in 2013
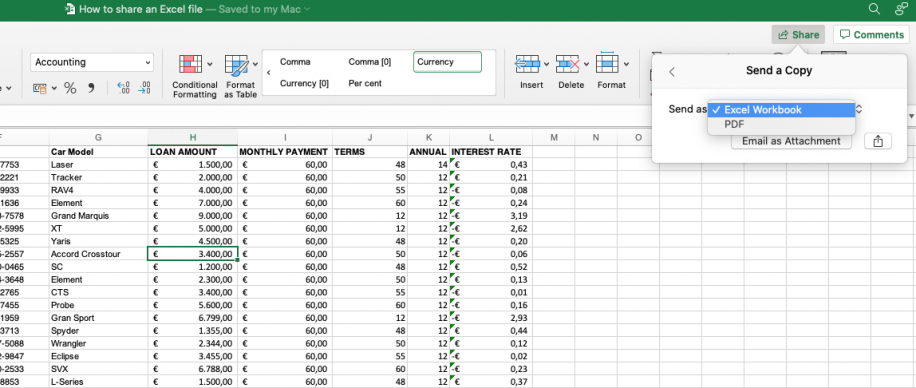
Microsoft Excel 2013 has become an indispensable tool for data management and analysis in both professional and personal environments. One of the most powerful features of Excel 2013 is its ability to share spreadsheets among multiple users, enabling seamless collaboration. This post will guide you through the process of sharing Excel sheets, including setting up sharing options, utilizing OneDrive, and exploring other methods to collaborate effectively.

Methods to Share Excel Sheets

There are several methods to share an Excel spreadsheet with others. Here’s how:
- Save to OneDrive: By saving your Excel file to OneDrive, you can automatically enable sharing options.
- Direct Share: Using the ‘Share’ button in Excel to send the document link via email or generate a sharing link.
- Co-authoring: Multiple users can work on the document simultaneously with real-time updates.
Saving Excel File to OneDrive

To leverage Excel 2013’s built-in collaboration features, start by saving your workbook to OneDrive:
- Open your Excel workbook.
- Click File, then select Save As.
- From the options, choose OneDrive to upload your file to the cloud.
- Select a OneDrive folder where you want to save the workbook or create a new one.
- Click Save. Your file will now be accessible online and can be shared with others.
💡 Note: Ensure you have a Microsoft account linked to OneDrive to proceed with this step.
Sharing the Workbook

After saving your workbook to OneDrive, follow these steps to share it:
- Click the Share button in the top right corner of Excel.
- You can choose to invite people or generate a sharing link:
- Invite People: Enter email addresses of users you want to share with, set permission levels (Edit or View Only), and add a message. Then click Share.
- Get a Sharing Link: Click on Get a sharing link, copy the link provided, and share it via email, chat, or any preferred method.
- If necessary, change the sharing permissions from Can Edit to View Only.
🔍 Note: You can also control whether people need to sign in to view or edit the document.
Co-authoring in Excel

Excel 2013 introduced co-authoring, allowing multiple users to edit a workbook simultaneously:
- Once your workbook is shared on OneDrive, any user with edit permissions can start working on the file.
- Changes will be visible in real-time to all collaborators.
When co-authoring:
- Users will see changes made by others in different colors.
- Excel locks the cell where a user is currently working to avoid conflicts.

Using Version History
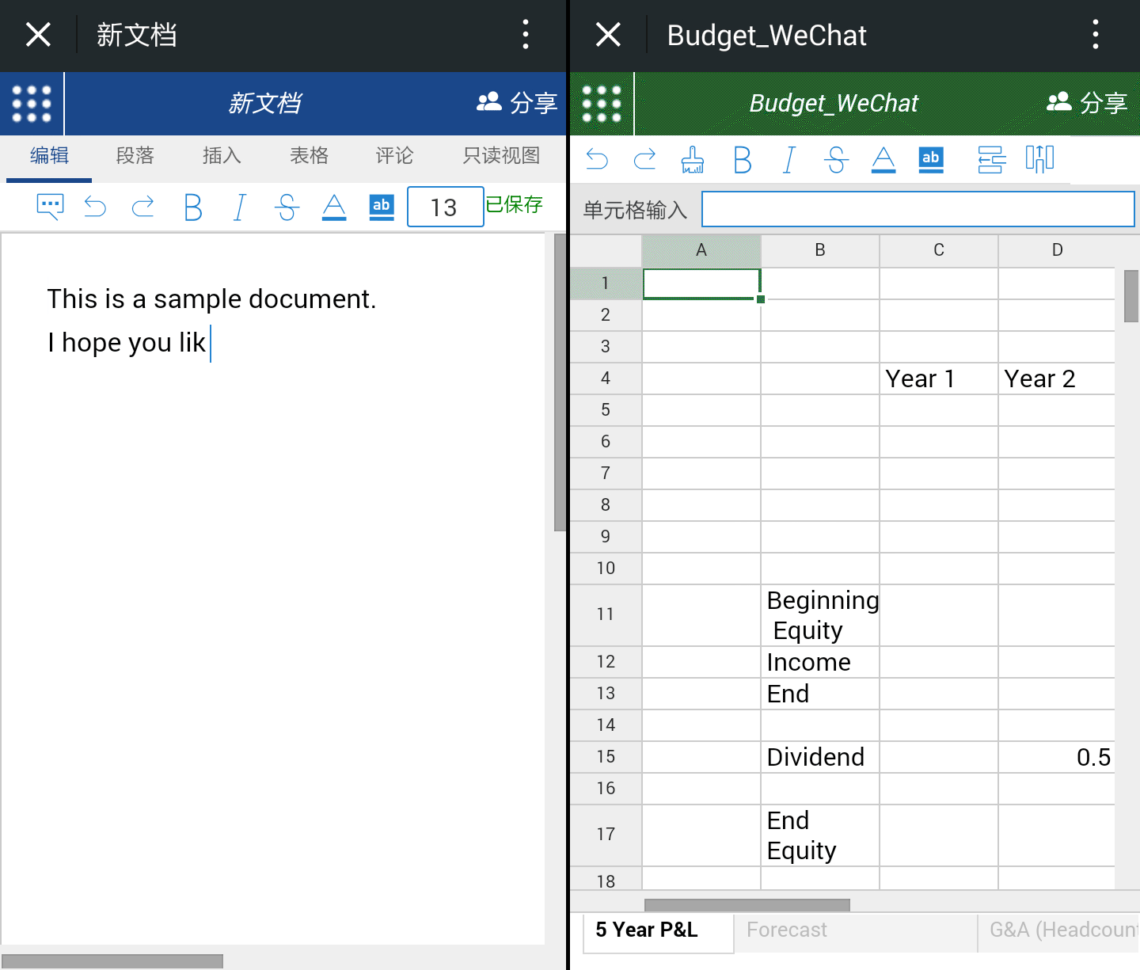
Microsoft Excel 2013 on OneDrive allows you to review past versions of your file:
- Go to OneDrive and open the folder containing your shared workbook.
- Right-click the file and select Version History.
- Review, restore, or compare different versions of the document.
🔎 Note: Version history only works for files saved to OneDrive and is not available for files saved directly to local storage.
Additional Sharing Methods

Besides OneDrive, you can share Excel sheets in other ways:
- Email: Attach the Excel file to an email or send a sharing link.
- Network Share: Place the file on a network drive accessible by your team.
- Dropbox or Google Drive: Upload the file to these cloud storage services, and share the link or directly share with users.
Best Practices for Collaborative Excel Use

To ensure seamless collaboration in Excel 2013, consider these best practices:
- Track Changes: Use the Track Changes feature to monitor edits made by different users.
- Protect Workbook: Use workbook protection to restrict access to sensitive parts of the document.
- Maintain Organization: Use named ranges, tables, and well-organized data to simplify collaborative work.
- Regular Backups: Save versions of your workbook frequently to avoid data loss.
| Feature | Benefit |
|---|---|
| OneDrive | Cloud storage for collaboration |
| Co-authoring | Simultaneous editing by multiple users |
| Version History | Track changes and revert modifications |

📌 Note: Communication among collaborators is key to successful teamwork in Excel.
In summary, sharing Excel sheets in 2013 opens up numerous collaboration opportunities. By utilizing OneDrive, you can easily share files, co-author, and track changes in real-time. The key takeaways are:
- Saving your workbook to OneDrive for seamless sharing.
- Utilizing Excel’s share button to control access.
- Engaging in co-authoring to boost productivity.
- Managing file access with version history.
Can multiple people edit an Excel file at the same time?

+
Yes, with the co-authoring feature in Excel 2013, multiple users can edit the same file simultaneously. Each user’s changes will be updated in real-time for all collaborators.
What happens if two users make changes to the same cell?

+
Excel 2013 handles this by locking the cell where a user is currently making changes. If a conflict arises, the user who attempts to change the cell after it’s been locked will be notified and can choose to overwrite, accept, or undo changes.
How do I protect sensitive data while sharing?
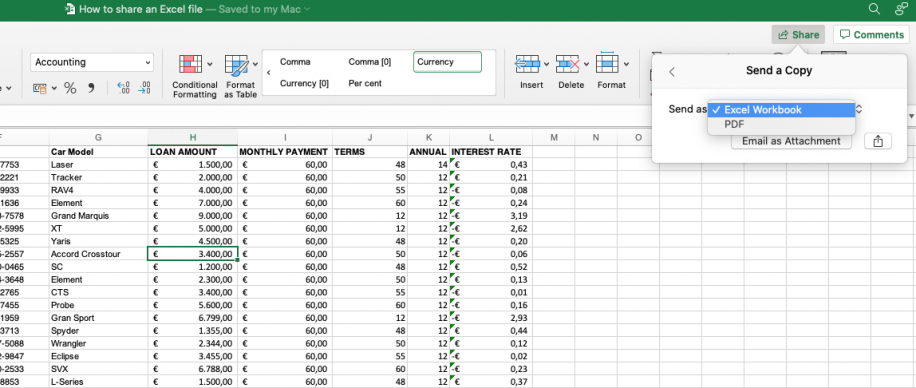
+
Use workbook protection features like locking cells or sheets, setting passwords, and ensuring that only users with edit permissions can make changes to the file. Additionally, regularly review and manage permissions on OneDrive.



