5 Simple Tips to Rotate Excel Sheet for Printing

When it comes to printing a Microsoft Excel sheet, the orientation of your data can significantly impact readability. While Excel's default settings print in portrait mode, certain datasets are better viewed and presented in a landscape orientation. This guide will provide you with five straightforward tips to rotate your Excel sheet for printing in landscape mode, ensuring your documents are both professional and easy to read.
Understanding Excel Printing Options

Before you start adjusting your print settings, it's crucial to understand the basics of Excel's print settings:
- Portrait vs. Landscape: These are the two primary orientations for printing, affecting how your data fits on the page.
- Margins: These define the space between your content and the edges of the paper.
- Scaling: This feature adjusts the size of your printout to fit within the chosen page orientation.

Tip 1: Change Page Orientation

To switch from portrait to landscape:
- Open your Excel workbook.
- Go to the File tab and select Print.
- In the Print settings, click on the Orientation drop-down menu.
- Select Landscape.
💡 Note: This option also affects the default orientation for new sheets within this workbook.
Tip 2: Adjust Scaling

If changing the orientation alone doesn't suffice, adjust the scaling:
- Return to the Print settings.
- Under Scaling, you can either fit to one page or manually set a percentage.
- Experiment with scaling settings to ensure all data fits legibly.
📚 Note: Scaling down too much can make text hard to read; balance is key.
Tip 3: Modify Margins

Reducing margins can provide more print space:
- Go to Page Layout tab.
- Click on Margins and select Custom Margins.
- Lower the Top, Bottom, Left, and Right margins to increase the printable area.
Tip 4: Print Area

If you need to print specific areas in landscape, set a print area:
- Select the cells you want to print.
- Navigate to Page Layout and click Print Area.
- Select Set Print Area.
Tip 5: Use Page Break Preview
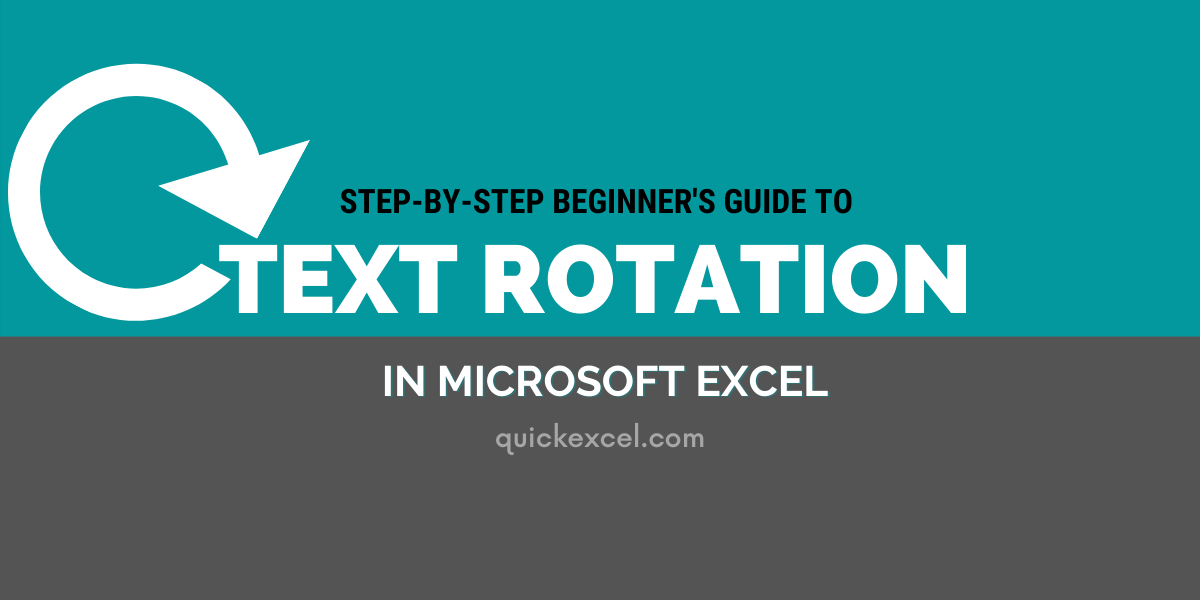
Page break preview helps visualize how your sheet will print:
- Switch to the View tab.
- Select Page Break Preview to see how your content fits onto pages.
- Adjust your page layout or print settings accordingly.
This method gives you control over where the page breaks occur, allowing for optimized printouts.
Wrapping up these tips, you now have the knowledge to rotate your Excel sheet effectively for printing. Whether you're dealing with large datasets or need to present data in a more readable format, using landscape orientation, adjusting scaling, modifying margins, setting print areas, and employing page break preview will ensure your printouts are optimized for readability and presentation. Remember that each worksheet might require different settings, so adjust accordingly for the best results.
Can I change the orientation for only one worksheet in my Excel file?

+
Yes, the page setup settings, including orientation, are specific to each worksheet. You can change the orientation for individual sheets without affecting the rest of the workbook.
What should I do if my data still doesn’t fit in landscape mode?

+
Consider reducing the font size, merging cells, or splitting your data across multiple sheets or pages if necessary. Using the scale feature to fit the data on one page can also help, but ensure readability is maintained.
How do I ensure headers print on every page in landscape?

+
Go to the Page Layout tab, select Print Titles, and in the dialog box, specify the rows or columns you want to repeat at the top or left of each printed page.



