Fix Excel Sheet View Issues: Quick Tips

If you've ever worked with Microsoft Excel, you know how invaluable it can be for organizing and analyzing data. However, Excel can sometimes be a source of frustration due to unexpected behavior or formatting issues, especially when it comes to viewing your spreadsheets correctly. This blog post dives into quick tips and fixes for common Excel sheet view issues, helping you to streamline your work process and maintain efficiency. Here's a step-by-step guide to resolving some of the most common view-related problems in Excel.
Zooming and Window Sizing Issues
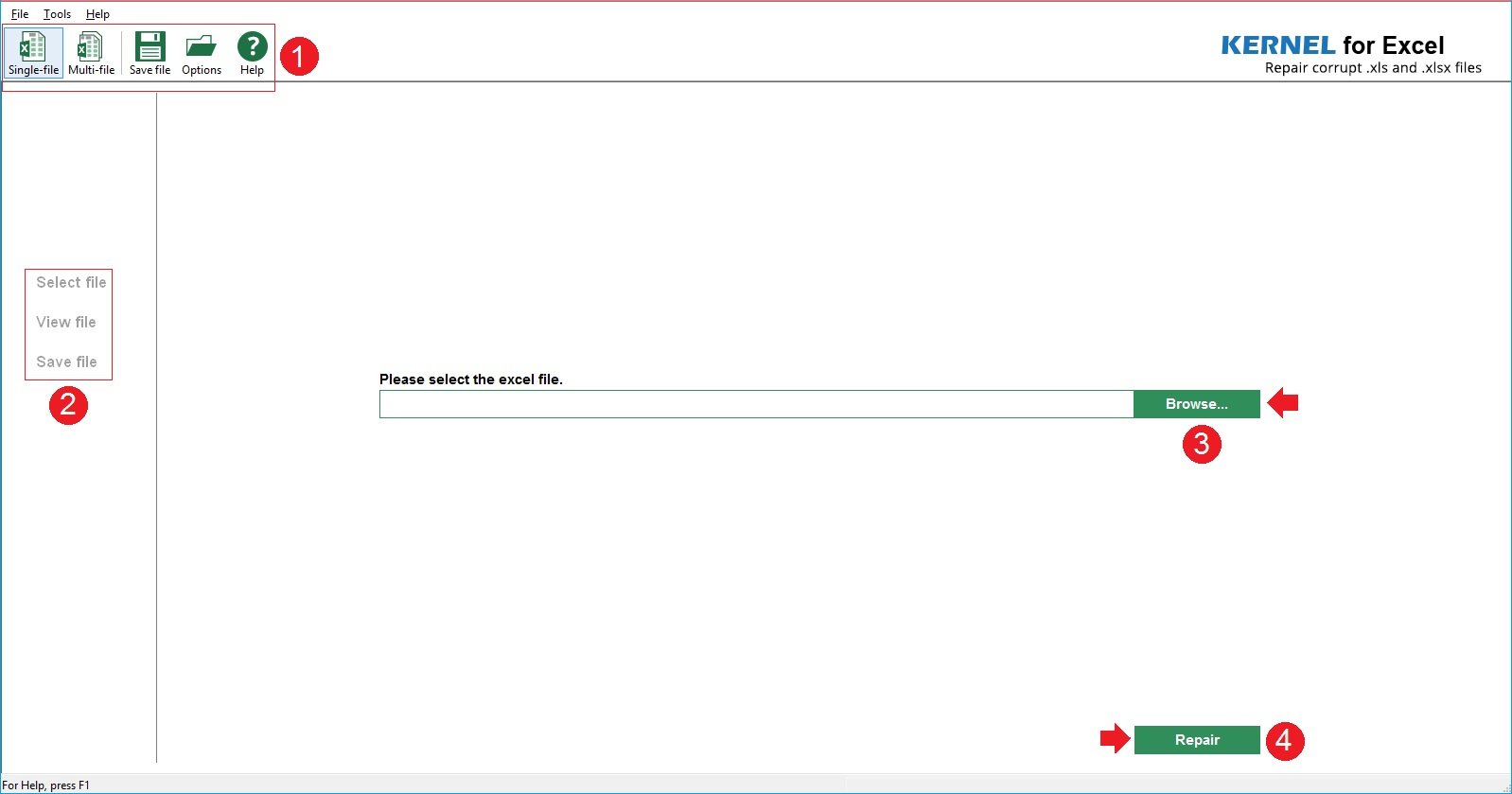
Sometimes, the content on your spreadsheet might appear too large or too small, making it hard to read or navigate. Here’s how you can fix it:
- Adjust Zoom Level: To change the zoom, go to the View tab and use the Zoom Slider, or press Ctrl + Mouse Wheel for quicker adjustments.
- Fit Sheet on One Page: Use the Page Layout view and select ‘Fit to’ in Page Setup to ensure all data fits on one page.
- Use the Zoom to Selection Option: Select a range of cells and then click ‘Zoom to Selection’ in the Zoom drop-down on the View tab.
Scrolling and Navigation

Navigation in large spreadsheets can be cumbersome. Here are some tips to enhance your experience:
- Freeze Panes: Keep headers in view by selecting ‘Freeze Panes’ under the View tab.
- Split Window: Split the worksheet into multiple panes for simultaneous viewing of different sections.
- Use Named Ranges: Create named ranges to quickly navigate to specific areas using the Name Box or by using keyboard shortcuts like Ctrl+G and typing the name.
🌟 Note: When splitting the window, remember that scroll bars control each split independently, allowing for seamless navigation through large datasets.
Cell and Data Display Issues

Data display can become problematic, affecting how you view or interpret information:
- Wrap Text: Right-click on a cell or range, go to Format Cells, and select ‘Wrap Text’ to show all content within a cell without overlapping.
- Merging Cells: If necessary, merge cells for better visual structure, but remember this impacts data sorting and filtering.
- Adjust Column Widths and Row Heights: Drag the border of column or row headers, or double-click to auto-fit the content.
| Issue | Solution |
|---|---|
| Cells not displaying all data | Wrap Text, Adjust Column Widths, or use Text to Columns |
| Merged cells making sorting difficult | Avoid merging or unmerge cells for easier data manipulation |
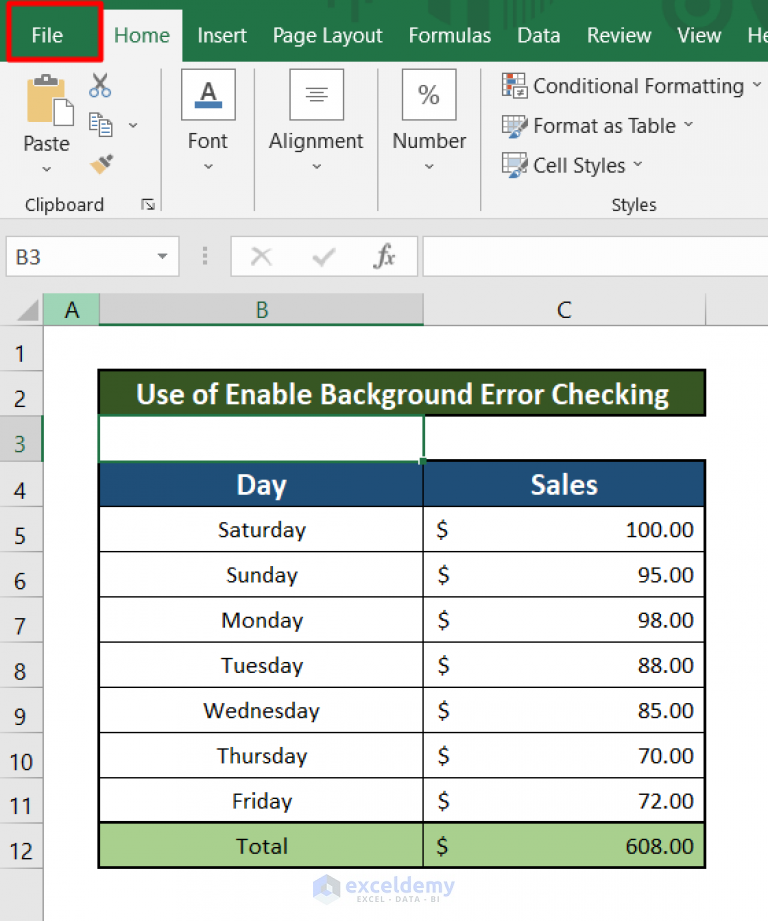
Fixing Misaligned Data

Data misalignment can occur due to various reasons, from simple formatting errors to more complex issues:
- Align Text: Use the alignment tools in the Home tab to align text vertically and horizontally within cells.
- Correct Cell Formatting: Ensure the cell’s format matches the data type (General, Text, Number, etc.) to prevent data from appearing misplaced or incorrect.
- Text Direction: Change text direction for headers or special cells to improve readability or fit.
View Settings and Gridlines
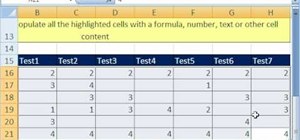
Changing view settings can significantly impact your Excel experience:
- Toggle Gridlines: Under View tab, toggle ‘Gridlines’ on or off to enhance or reduce visual clutter.
- Turn Off Headings: Sometimes, hiding row and column headings can help focus on data.
- Page Break Preview: Use this view to manage where pages break, preventing unexpected splits in your data when printing or sharing.
💡 Note: Gridlines can be customized in color if you right-click the worksheet and select 'Format Cells' or 'Format Sheet'.
🔄 Note: The 'Page Break Preview' is particularly useful for preparing spreadsheets for printing or PDF conversion, ensuring the layout looks as intended.
Enhancing Accessibility and Print Views

Ensuring your Excel sheets are both accessible on the screen and properly formatted for print:
- Color and Contrast: Use colors with sufficient contrast to improve readability, especially for those with visual impairments.
- Print Preview: Always check the print preview to see how your sheet will look when printed, adjusting as needed.
- Accessibility Checker: Utilize Excel’s built-in tool to check for and fix common accessibility issues.
These tips should help you navigate through the most common Excel view issues, allowing you to work more efficiently and present your data more effectively. From adjusting zoom and window settings to enhancing data display and print views, understanding these features will elevate your Excel game, making data analysis smoother and more enjoyable.
How do I quickly zoom out in Excel?

+
You can quickly zoom out by pressing Ctrl + Mouse Wheel downwards or by clicking the ‘Zoom Out’ button on the View tab.
Can I set a default zoom level for all new Excel sheets?

+
While there is no direct setting for default zoom, you can create a template with your preferred zoom level and use it to start new worksheets.
What does splitting windows in Excel do?

+
Splitting windows divides the worksheet into separate panes that can scroll independently, allowing for easier comparison or navigation through large datasets.



