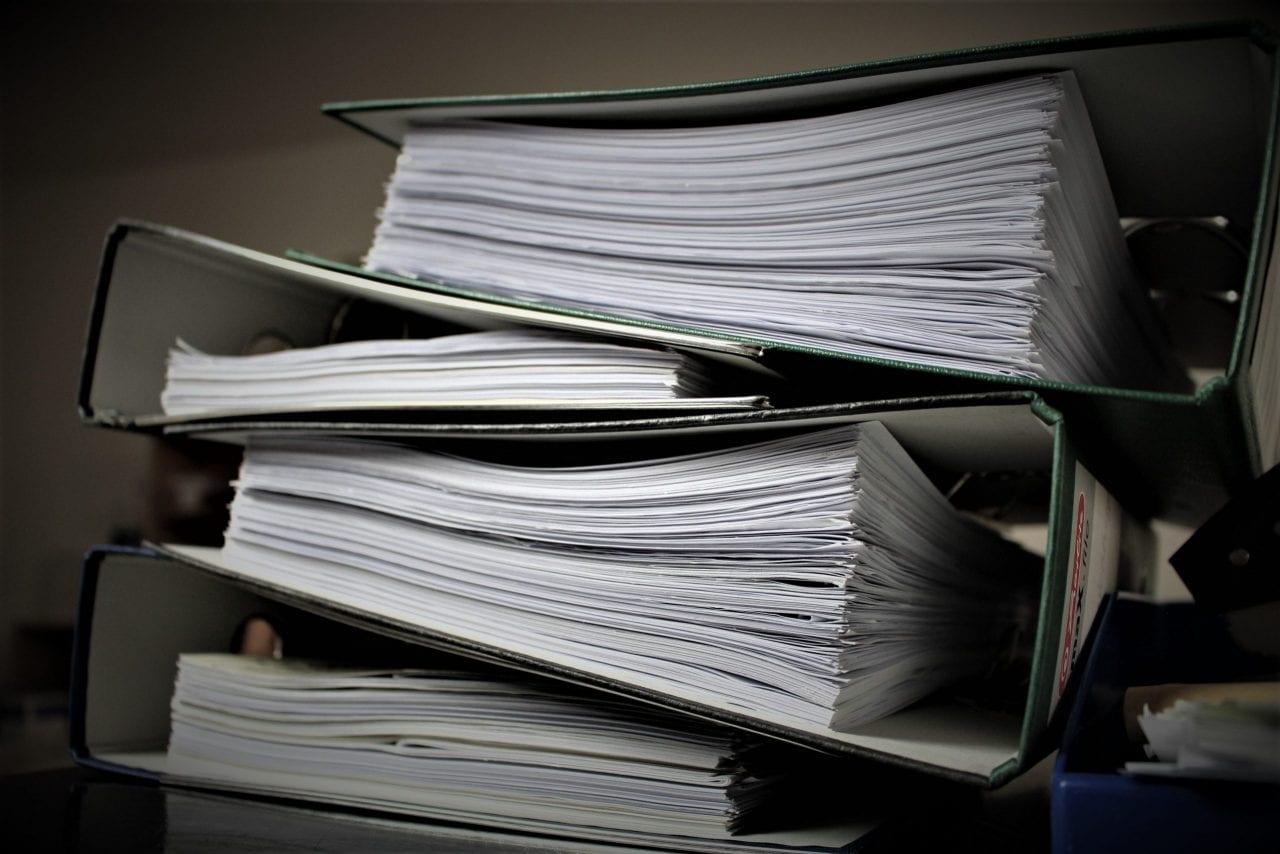Print Excel Sheet on One Page: Easy Steps

How to Print Excel Sheet on One Page: A Comprehensive Guide

Printing Excel sheets can be a challenge, especially when you want to fit everything onto a single page without compromising readability or aesthetics. Here's a step-by-step guide to ensure your Excel worksheet prints on one page effortlessly.
Preparing Your Excel Sheet for Printing
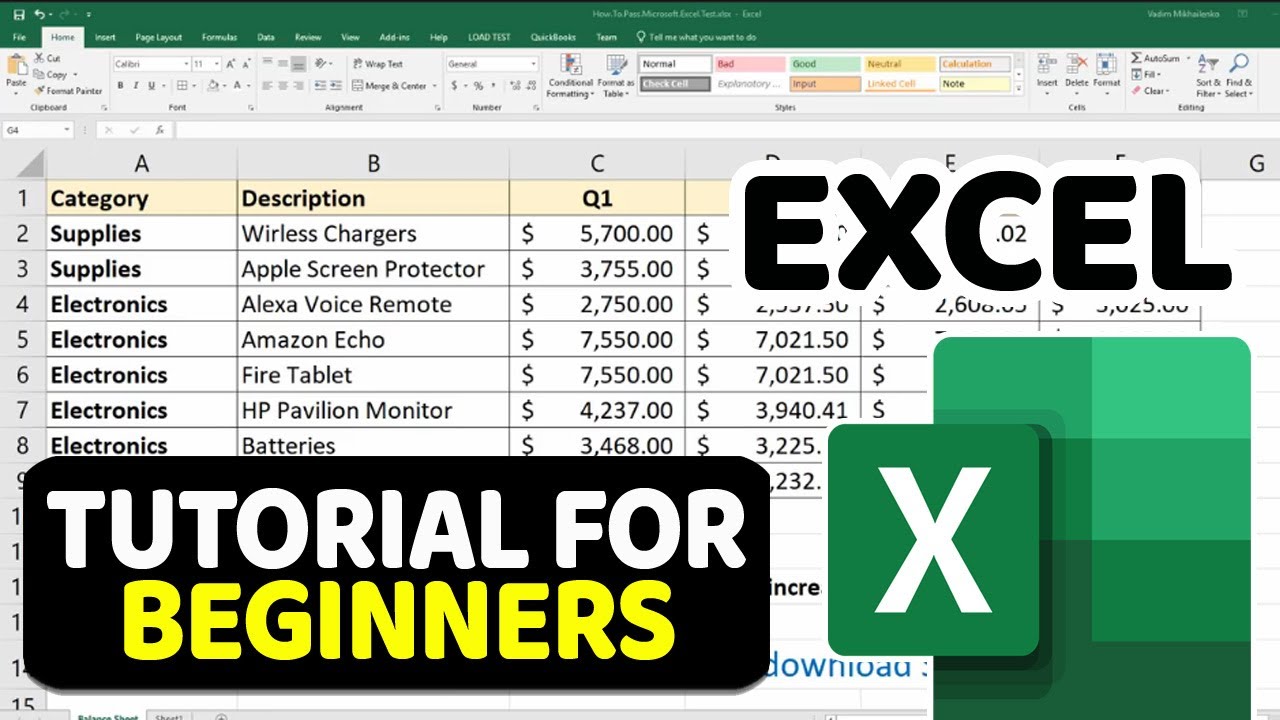
Before you print, preparing your Excel sheet properly is crucial. Here’s what you should do:
- Select all cells: Press Ctrl + A to select all cells in the current worksheet. This ensures any cell containing data, formulas, or formatting is not overlooked.
- Check for blank rows or columns: Delete any unnecessary blank rows or columns. This step helps in reducing the printed area significantly.
- Adjust column widths: Ensure that the column widths are appropriate for the data they contain. Sometimes, columns can be overly wide, which increases the print area.
Setting Up the Page Layout

Excel offers several options under the “Page Layout” tab to tweak your document for optimal printing:
- Page Orientation: Choose between Landscape or Portrait. Landscape usually fits more content horizontally but can expand the document vertically.
- Page Size: Ensure the paper size matches your printer’s capabilities. A4 is standard, but some documents might need Legal or Tabloid size.
- Margins: Set narrow margins if space is an issue, but remember that too narrow margins might make the document hard to read.
- Scaling: This is the key feature for fitting everything onto one page. You can find this under “Page Setup” or directly in the “Scale to Fit” section:
- Select “Fit to:” and enter 1 page wide by 1 page tall.
- Alternatively, adjust the percentage under “Scale” until your document fits on one page.
Scaling Options

| Setting | Description |
|---|---|
| Fit to: | Fit your worksheet within one page both horizontally and vertically. |
| Adjust to: | Reduce or increase the size of your document’s content as a percentage. |
| No Scaling | Print the document at its original size, which can result in multiple pages. |

🖨️ Note: Scaling your document might make the text smaller, affecting readability. Check the print preview before printing!
Optimizing Table and Data
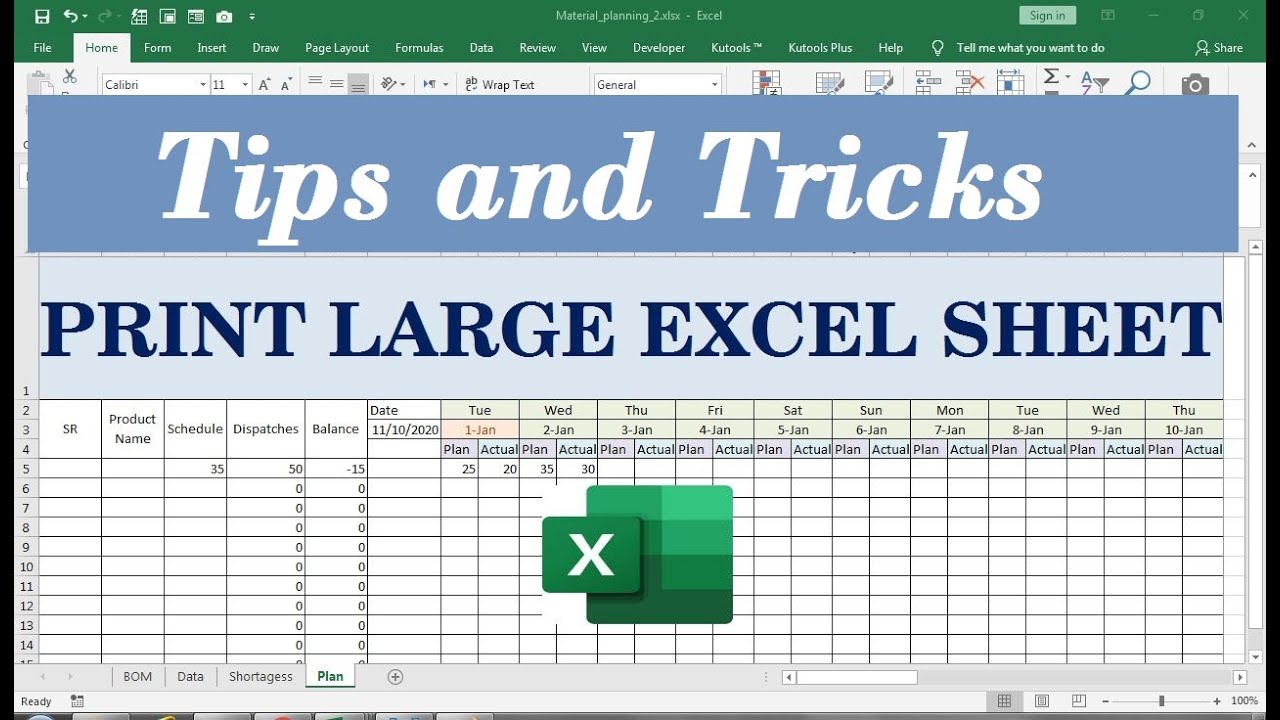
Once the overall layout is set, optimizing your table and data for one-page printing requires specific adjustments:
- Use Font Size: Decrease font sizes for headers or content to conserve space.
- Merge Cells: Consider merging header cells or cells with similar content to reduce vertical space.
- Remove Unnecessary Formatting: Excessive formatting like cell borders or shading can add unnecessary space.
- Freeze Panes: If your document spans multiple pages, consider freezing the top row or left column to make the document easier to read when printed across pages.
- Adjust Gridlines and Headings: You can turn off gridlines and row/column headings to save even more space.
Using Print Preview

Excel’s Print Preview tool is invaluable for ensuring your document prints as intended:
- Go to the “File” tab and select “Print” to open Print Preview.
- Check if your document fits on one page. If not, revisit the settings in “Page Layout.”
- Adjust other settings like duplex printing, color options, and more from this preview window.
Printing the Document

Once satisfied with the document’s appearance in Print Preview:
- Click “Print” to proceed with printing.
- Consider saving your print settings for future use by saving a copy of your workbook with these settings as a template.
After following these steps, your Excel sheet should now be perfectly set to print on one page, ensuring that all your data is presented clearly and concisely.
Why doesn’t my Excel document fit on one page?

+
The content might be too large for the default scaling settings. Use the “Fit to:” option to ensure it all fits on one page.
Can I still fit my Excel sheet on one page even if it has numerous columns?

+
Yes, you can either adjust column widths, reduce font sizes, or change to landscape orientation to make the columns fit.
Does fitting a document on one page affect data visibility?

+
Scaling down can make text and numbers smaller, potentially affecting readability. Always check the print preview and adjust if necessary.