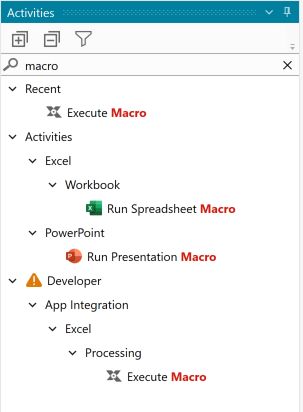5 Easy Tips to Roll Data Between Excel Sheets

Working with large datasets in Excel often necessitates moving or copying data from one sheet to another for better organization, analysis, or presentation purposes. Excel offers multiple methods to streamline this process, ensuring data integrity and efficiency. In this article, we will explore five straightforward tips to roll data between Excel sheets seamlessly.
Tip 1: Using Direct Cell References

One of the simplest ways to roll data between sheets is by using direct cell references:
- Locate Source and Target: Identify the cell or range in the source sheet that you wish to copy.
- Reference in Formula: Use the cell reference in the formula bar of the target sheet. For instance, if you want to copy the value from cell A1 of Sheet1 to Sheet2, simply type
=Sheet1!A1in the target cell on Sheet2.
Embedding an Image:


Tip 2: Employing Excel Formulas

Excel has powerful formulas that can help in transferring data efficiently:
- VLOOKUP and HLOOKUP: These functions can look up values in a column or row and return corresponding data from another column or row.
- INDEX-MATCH: A more flexible alternative to VLOOKUP, allowing you to look up values in any column and return data from any other column.
- CONCATENATE or TEXTJOIN: Use these to combine data from multiple sheets into a single cell in the target sheet.
Here’s an example of using VLOOKUP:
=VLOOKUP(A2,Sheet1!$A$2:$B$10,2,FALSE)
Notes on Formulas:

⚠️ Note: Ensure the ranges in your formulas are correctly referenced to avoid errors.
Tip 3: Utilizing Copy and Paste Special

When transferring data, sometimes you need more than just the values:
- Copy Formulas: Use Paste Special to copy formulas without their formatting.
- Transpose Data: Convert rows to columns or vice versa.
- Copy Values: Paste only the values when you want to keep the data but not the underlying formulas or formatting.
Follow these steps for Copy and Paste Special:
- Select and copy the range you want to move.
- Right-click on the destination cell and choose 'Paste Special' from the context menu.
- Select the appropriate option from the dialog box (e.g., Values, Formulas, Formats).
Tip 4: Applying Named Ranges
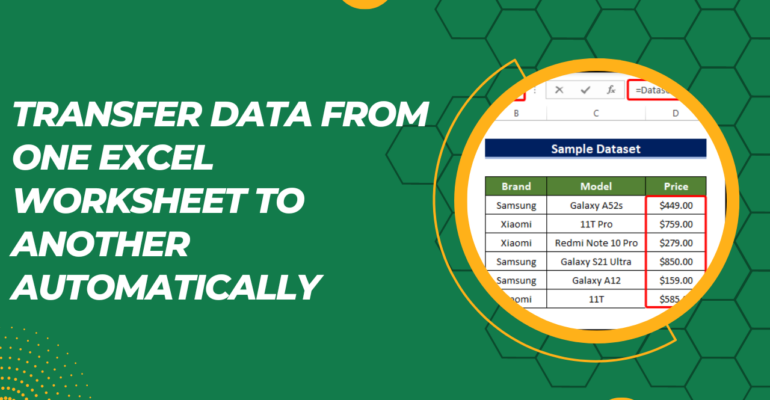
Named ranges can make your data manipulation more intuitive:
- Create a named range in the source sheet using the Name Manager or by typing a name in the formula bar.
- Reference this named range in formulas in the target sheet for cleaner code and easier updates.
Here's how you can define a named range:
=SUM(SalesData)
Where 'SalesData' is a named range on another sheet containing the sales figures.
Notes on Named Ranges:

💡 Note: Named ranges significantly enhance readability and manageability of complex spreadsheets.
Tip 5: Using Excel's Power Query

For more advanced data manipulation, Power Query can be your ally:
- Transform Data: Clean, transform, and merge data from multiple sheets before loading it into your target sheet.
- Scheduled Refresh: Automate data updates by scheduling Power Query to refresh data from external sources or other sheets.
To use Power Query:
- From the Data tab, select 'From Table/Range' to import your data into Power Query.
- Apply transformations or merge data as needed.
- Load the transformed data back into Excel with the desired sheet and range.
Embedding an Image:


By employing these methods, you can ensure that your data flow between sheets is not only efficient but also error-free, maintaining the integrity of your datasets. Whether you’re organizing data, running complex analyses, or preparing reports, these tips will help you master the art of rolling data between Excel sheets.
FAQ Section:

Can Excel roll data automatically?

+
Yes, Excel can automate data rolling through the use of macros or features like Power Query, which can refresh data automatically based on set schedules or triggers.
How do I ensure data integrity while rolling data?

+
To maintain data integrity, use named ranges, validate data with functions like IFERROR, and cross-reference with original data when possible. Also, keep backup copies of your original datasets.
What is the difference between copy-pasting and using formulas for data transfer?

+
Copy-pasting is a one-time transfer that doesn't automatically update. Using formulas allows data to dynamically update if changes occur in the source data. Formulas also provide more control over data manipulation like summing, filtering, or transforming data during transfer.
In summary, mastering these techniques will significantly enhance your productivity in Excel, making data management an easy task. Whether you’re dealing with sales figures, financial reports, or any other datasets, these tips will ensure your work is efficient, accurate, and well-organized. Remember to practice these methods, and soon you’ll find yourself navigating through Excel sheets like a pro, making data rollovers a breeze.