5 Easy Ways to Add Titles in Excel Sheets
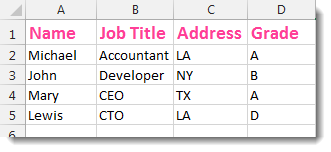
Excel, Microsoft's popular spreadsheet software, offers numerous ways to organize and present data. Titles in Excel sheets are crucial for clarity and professionalism, whether you're working on financial reports, inventory lists, or project plans. Adding titles effectively not only improves readability but also aids in the quick identification of the document's purpose. Here are five straightforward methods to incorporate titles into your Excel sheets.
Method 1: Inserting Titles Manually


- Open your Excel workbook.
- Click on the cell where you want to place the title.
- Type the title and format it as desired:
- Change the font size, style, or color using the toolbar.
- Use Home > Cells > Format > Row Height or Column Width to adjust the cell size for better visibility.
💡 Note: Remember to save your changes regularly to avoid losing your work.
Method 2: Using Merge & Center


- Select the range of cells where you want the title to span.
- Click on Home > Alignment > Merge & Center to merge cells.
- Type your title into the merged cell, and adjust the formatting as needed.
🚫 Note: Merged cells can sometimes complicate data handling in Excel; consider this when planning your spreadsheet layout.
Method 3: Creating Named Ranges

- Highlight the cell or range of cells that contain the title.
- Go to Formulas > Define Name.
- Name your range (e.g., “Title”) and press Enter.
- This doesn’t change the look of your title but makes it easier to reference elsewhere in the workbook.
Method 4: Leveraging Header & Footer


- Choose Insert > Text > Header & Footer.
- In the Page Layout view, you’ll see the header and footer sections.
- Add your title in either the header or footer section, using the toolbar to format it.
Method 5: Automating with Excel Formulas

| Function | Description |
|---|---|
| =UPPER | Converts text to all uppercase |
| =LOWER | Converts text to all lowercase |
| =PROPER | Capitalizes the first letter of each word |
| =TEXT | Formats text in specific ways |

- Input your title in a cell.
- Use Excel functions to format or dynamically change the title, enhancing automation in your worksheet.
📊 Note: Excel functions can be combined for complex title formatting tasks.
In summary, mastering the art of adding titles in Excel sheets significantly boosts the clarity and professionalism of your documents. From simple manual entries to more advanced methods like using formulas or named ranges, Excel provides tools that cater to different needs. By understanding and applying these methods, you ensure your Excel documents are not only visually appealing but also functionally efficient, making data interpretation and interaction smoother for all users.
Can I change the title after inserting it in Excel?

+
Yes, you can change the title anytime by selecting the cell or merged cells containing the title and retyping or editing as needed.
Is there a way to automate title changes in Excel?

+
Yes, by using Excel functions or VBA (Visual Basic for Applications), you can automate how titles are formatted or changed based on specific criteria or events.
What are the advantages of using merged cells for titles?

+
Merging cells for titles allows you to span the title across multiple columns, creating a clean, professional header that visually separates the title from the data.