3 Ways to Open Excel Sheets on Dual Monitors
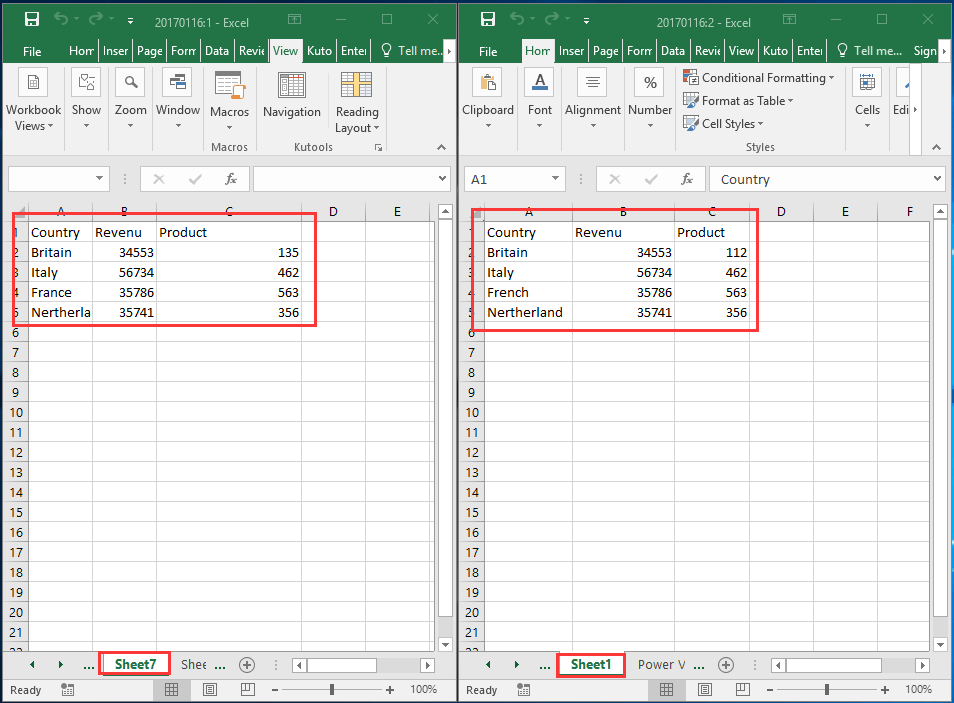
Working with multiple spreadsheets can be significantly more efficient when utilizing dual monitors. This setup not only increases productivity by allowing you to view and edit multiple documents simultaneously but also helps in reducing the clutter on your single-screen workspace. In this guide, we'll explore three different methods to open Excel sheets across dual monitors, making your data management seamless and intuitive.
Using the Built-in Windows Snap Layout
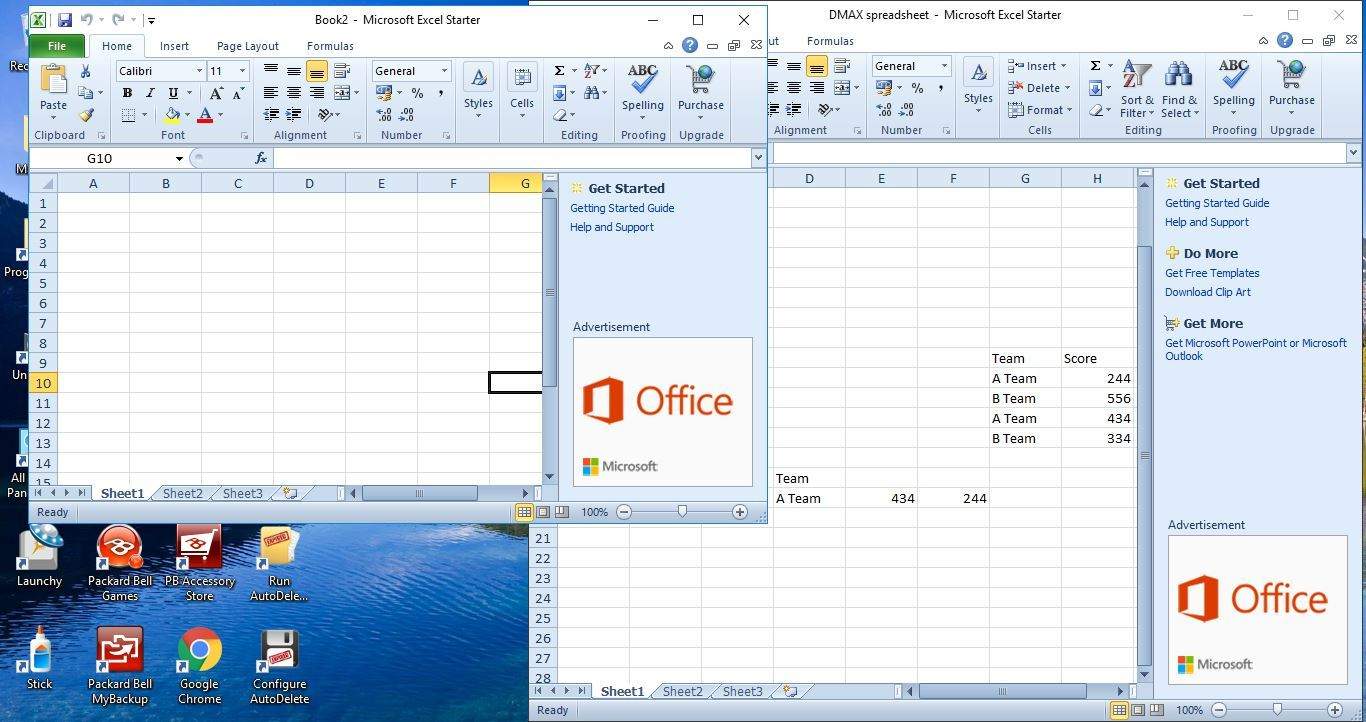
Microsoft Windows offers a feature known as Snap Layout, which has become increasingly sophisticated with recent updates:
- Open the Excel Workbook: Start by opening your Excel application and loading the first workbook you wish to display.
- Invoke Snap Assist: Hover your cursor over the maximize button or press Windows Key + Left/Right Arrow. This will display the available snap layouts.
- Choose Layout: Select a layout that fits your needs. If you have multiple windows open, Windows will offer options to snap them alongside each other.
- Maximize Each Screen: Move the Excel window to one screen, snap it, and repeat the process for another workbook on the second monitor.

🖥️ Note: The newer versions of Windows (like Windows 11) have enhanced Snap Assist capabilities, allowing for easier multitasking across multiple monitors.
Maximizing Excel with Keyboard Shortcuts

If you prefer using keyboard shortcuts for a streamlined workflow, here’s how you can manage Excel across dual monitors:
- Open Excel Sheets: Launch Excel and open your required spreadsheets.
- Navigate Between Monitors: Use Windows Key + Shift + Left/Right Arrow to move the active Excel window to another monitor.
- Maximize Windows: Once on the desired screen, press Windows Key + Up Arrow to maximize each Excel window to fill the entire monitor.
Keyboard shortcuts not only enhance efficiency but also keep your eyes on the task at hand without reaching for the mouse.
Using Excel’s Ribbon Features
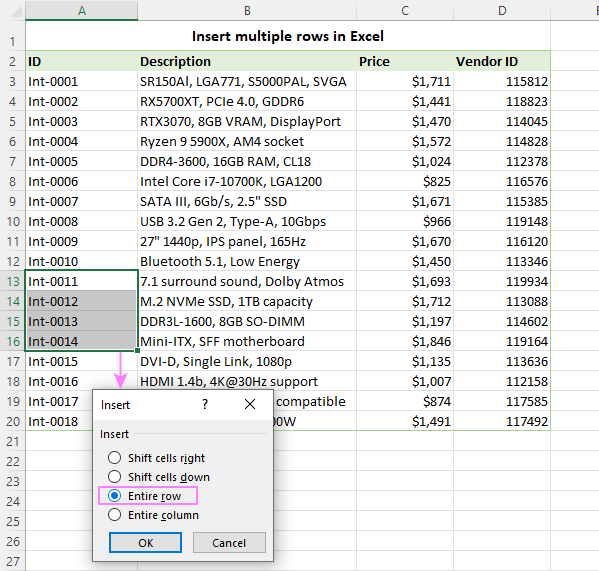
Excel’s own user interface can facilitate dual monitor management:
- Open Multiple Excel Files: Open all Excel files you need.
- Arrange Windows: Go to the View tab in the Excel ribbon and select Arrange All. Choose Tiled or Vertical to spread the windows across both monitors.
- Manual Arrangement: If your screen resolution allows, you can drag each window to fill a monitor manually.

As we wrap up, these methods provide flexible approaches to manage Excel across dual monitors. Whether you're leveraging Windows' Snap Layout, using keyboard shortcuts for speed, or utilizing Excel's built-in features, each technique caters to different user preferences and workflows. Remember, the key to effective dual monitor management is consistency and understanding how each method fits into your daily Excel tasks.
Can I use these methods with Excel on macOS?

+
While the Windows Snap Layout feature doesn’t exist on macOS, you can still use mission control to manage windows across dual monitors, and most keyboard shortcuts work similarly.
What if I only have one Excel file open but need it on both monitors?

+
Excel does not allow for duplicating a single workbook on different monitors directly. However, you can save and open a copy of the workbook on the second monitor or use a third-party app to create a virtual copy.
Does Excel have a feature to save layout preferences?

+
Excel does not have a built-in feature to save window layouts or preferences for multiple monitors, but you can use third-party software like DisplayFusion or FancyZones to manage and save custom layouts.